다운로드: https://jmeter.apache.org/download_jmeter.cgi (자바 8 이상 필요합니다)
윈도우 기준으로 압축을 푼 후 bin/ApacheJMeter.jar (또는 jmeter.bat) 실행합니다.
로그인 등의 과정이 없는 단순한 트래픽 테스트를 위해 예제 사이트로 blazedemo.com을 사용합니다.
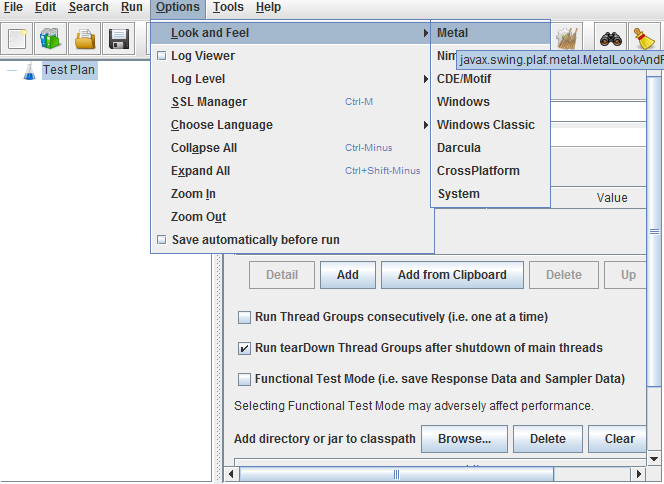
UI 테마를 변경할 수 있습니다.
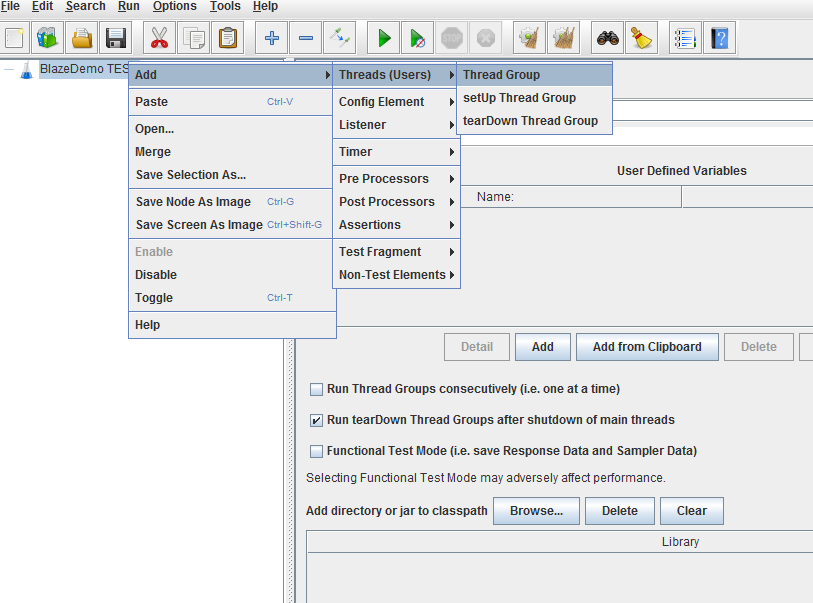
Add → Threads(Users) → Thread Group을 눌러 스레드 그룹(유저 그룹)을 생성합니다.
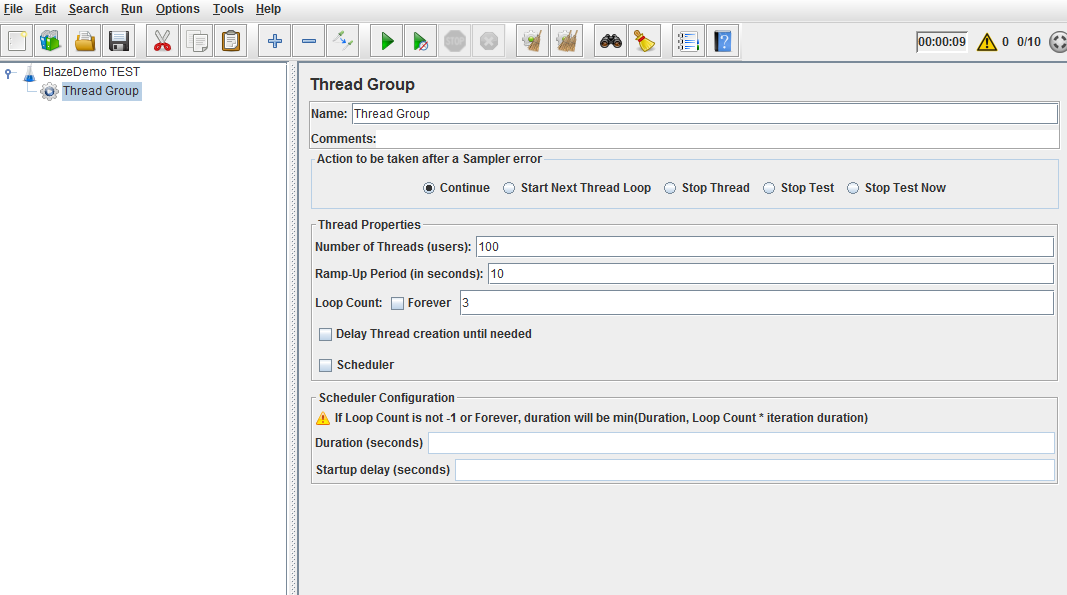
Thread Properties에서 테스트 환경을 설정합니다.
- Number of Threads(users): 사용자 수
- Ramp-up Periods(초): 사용자 수가 모이는(만들어지는) 시간을 설정합니다. 유저 수가 100인데 Ramp-up Period가 10이라면 10초동안 100명의 사용자를 만들어내는 것을 뜻한다. 즉 0.1초에 1명의 사용자가 생성됩니다.
- Loop count: 사용자 1명당 행위(리퀘스트 등)를 몇 번을 반복할지 설정합니다.
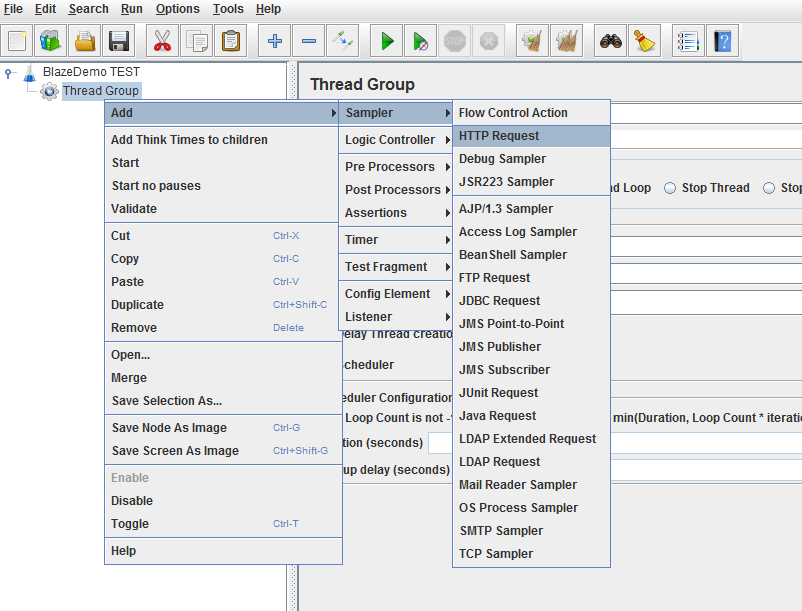
Add → Sampler → HTTP Request 를 생성합니다.
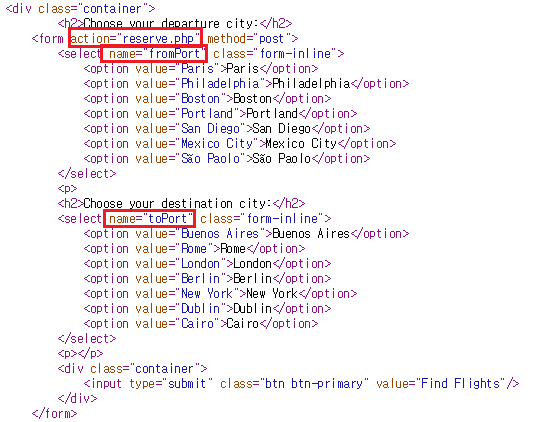
간단하게 POST 리퀘스트를 전송해 보겠습니다. 그 전에, blazedemo.com의 소스를 분석해서 어디로 보내야 할 지, 파라미터명이 뭔지 파악합니다.
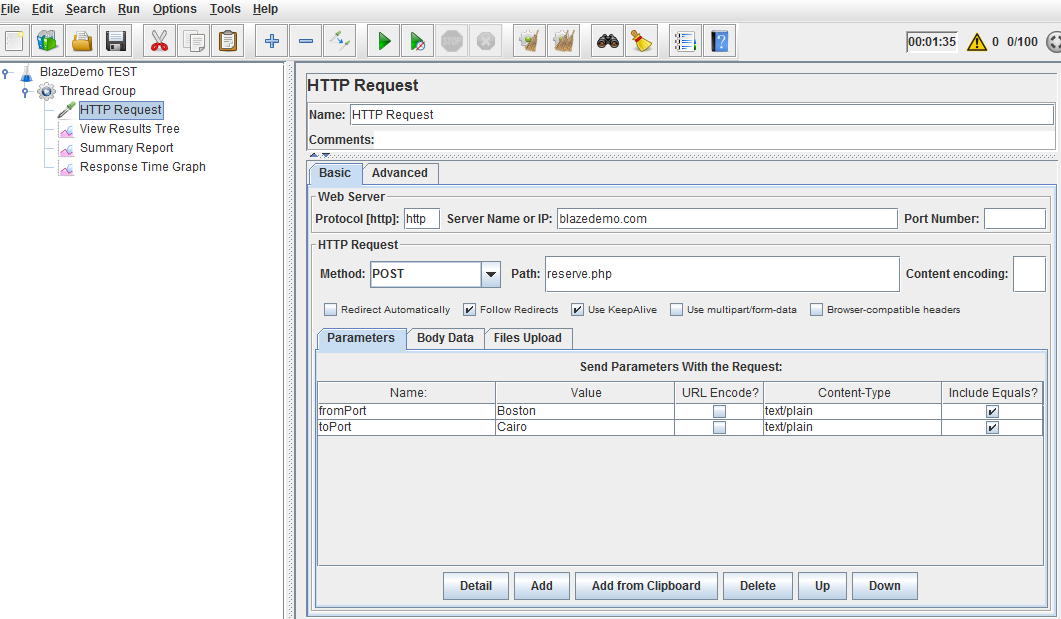
HTTP Request란에 적절한 정보를 입력합니다. http는 생략할 수 있고 포트번호가 80외에 따로 존재한다면 입력해야 합니다.
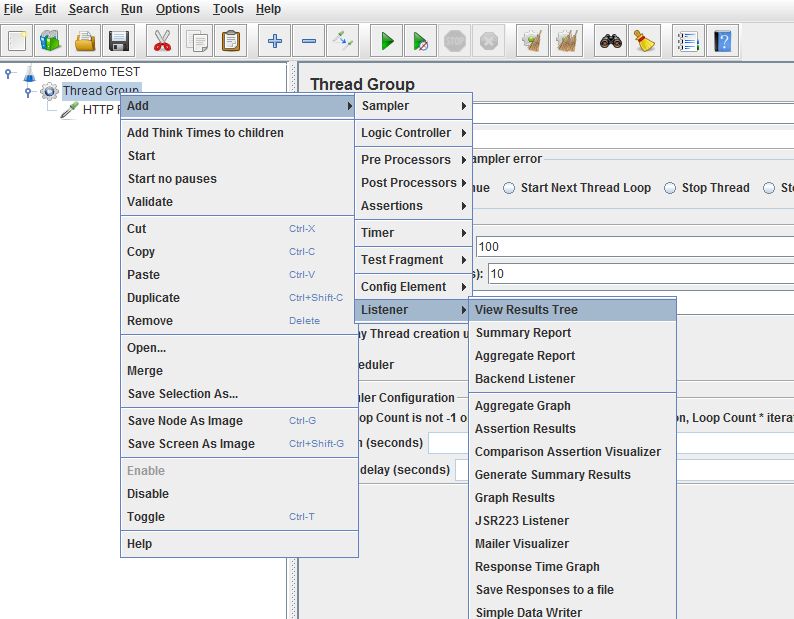
서버 부하 테스트의 수행 결과, 통계, 그래프 등을 확인하기 위해 Add → Listener 메뉴에서 여러 가지를 추가해 보겠습니다.
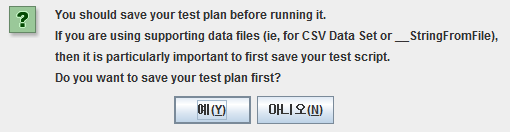
툴바의 재생(▶) 버튼을 눌러 테스트를 실행합니다. 위와 같은 경고창이 나오는데 저장 안해도 수행은 되지만 미리 프로텍트를 저장하는 게 좋겠습니다.
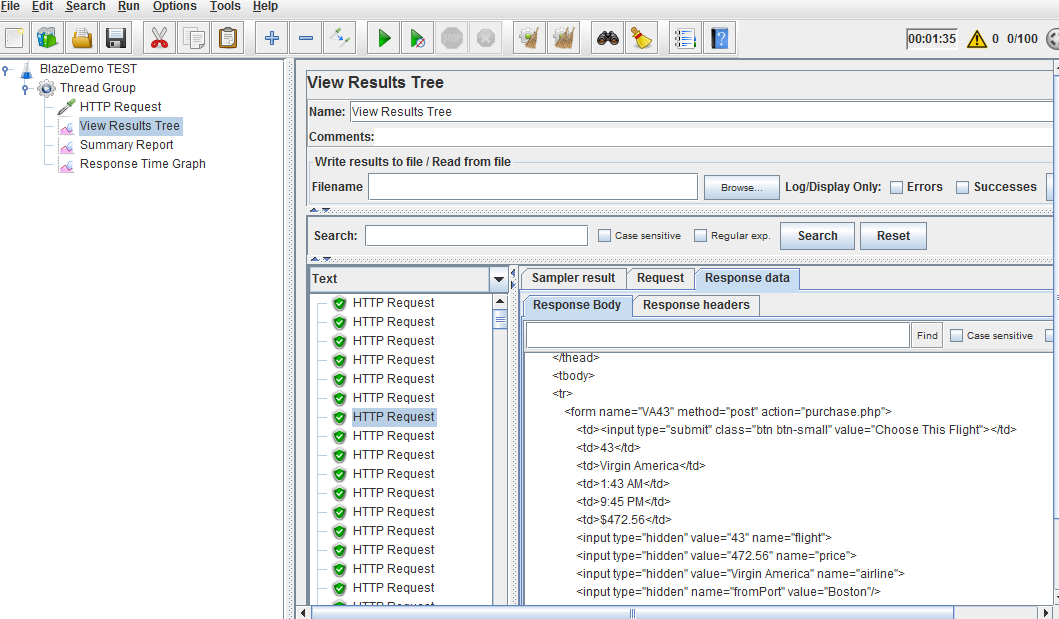
테스트 결과를 확인합니다.
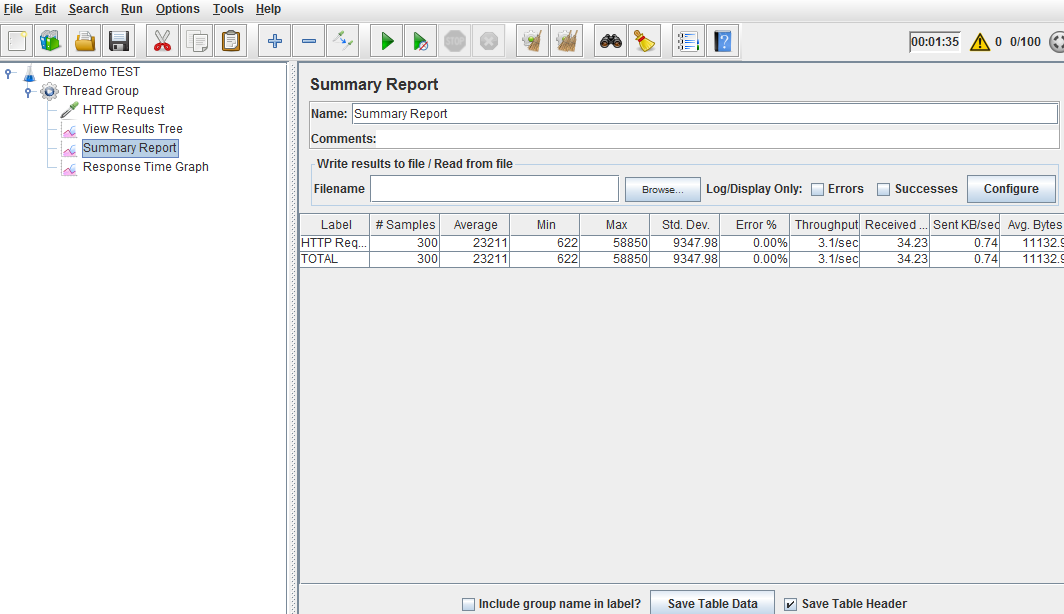
결과 화면입니다.
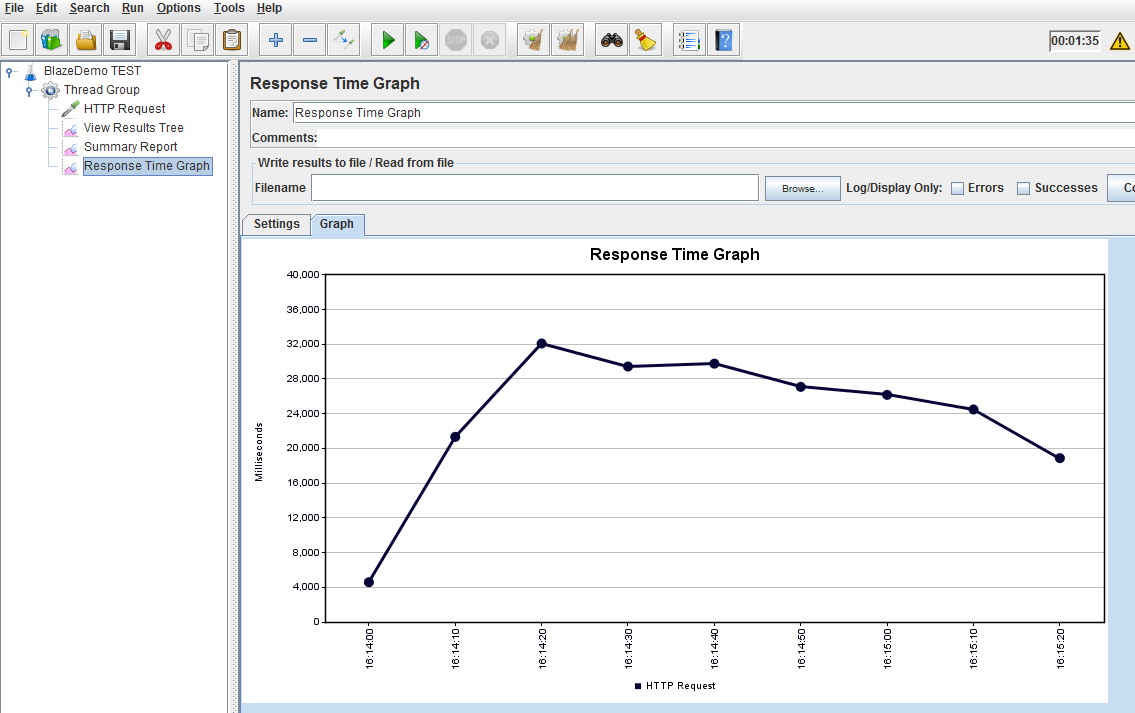
그래프로 테스트 결과를 확인하는 것도 가능합니다.





0개의 댓글