소개
Claude와 Figma의 연동 방법을 소개해드리겠습니다. MCP(Model Context Protocol)를 통해 Claude가 Figma 파일에 직접 접근하여 디자인 분석, 코드 생성 등 다양한 작업을 수행할 수 있습니다.
MCP(Model Context Protocol)란?
MCP는 AI 모델이 외부 시스템과 안전하게 연결할 수 있도록 해주는 개방형 프로토콜입니다. 이를 통해 Claude는 다양한 도구와 서비스에 접근하여 더욱 강력하고 실용적인 기능을 제공할 수 있습니다.
MCP의 주요 특징은 다음과 같습니다:
- 보안성: 안전한 연결을 통해 데이터 보호를 보장합니다
- 확장성: 다양한 서비스와 도구를 쉽게 연결할 수 있습니다
- 표준화: 일관된 방식으로 외부 시스템과 통신합니다
Claude 다운로드 및 설치
MCP 기능을 사용하려면 데스크톱 버전의 Claude가 필요합니다.
- Claude 공식 웹사이트 방문
- https://claude.ai에 접속하세요
- 데스크톱 앱 다운로드
- 페이지 하단의 “Download Claude” 버튼을 클릭하세요
- 운영체제에 맞는 버전을 선택하세요 (Windows, macOS, Linux)
- 설치 진행
- 다운로드한 설치 파일을 실행하세요
- 설치 마법사의 안내에 따라 설치를 완료하세요
- 계정 로그인
- Claude 앱을 실행하고 기존 계정으로 로그인하세요
Figma MCP 서버 설치 및 설정
1. Figma 개인 액세스 토큰 발급
먼저 Figma에서 API 접근을 위한 개인 토큰을 발급받아야 합니다.
- Figma 웹사이트 접속
- https://figma.com에 로그인하세요
- 프로필 설정 진입
- 우측 상단의 프로필 아이콘을 클릭하세요
- “Settings” 메뉴를 선택하세요

- 보안 메뉴 접근
- 좌측 메뉴에서 “Security” 탭을 클릭하세요
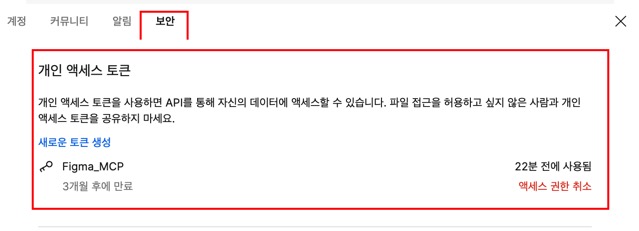
- 좌측 메뉴에서 “Security” 탭을 클릭하세요
- 개인 액세스 토큰 생성
- “Personal access tokens” 섹션을 찾으세요
- “Create new token” 버튼을 클릭하세요
- 토큰 이름을 입력하고 “Create token” 버튼을 클릭하세요
- 중요: 생성된 토큰을 안전한 곳에 복사해 두세요 (다시 확인할 수 없습니다)
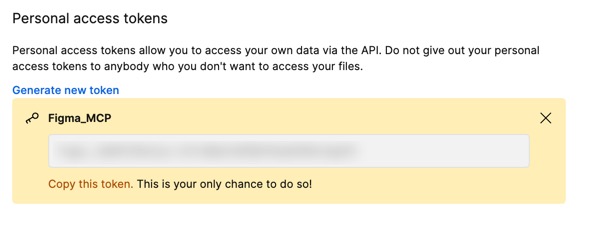
2. Node.js 설치 (필요한 경우)
MCP 서버 실행을 위해 Node.js가 필요합니다.
- Node.js 설치 확인
- 터미널(Windows의 경우 명령 프롬프트)을 열어주세요
node --version명령어를 입력하세요- 버전이 표시되면 이미 설치되어 있습니다
- Node.js 설치 (미설치 시)
- https://nodejs.org에서 LTS 버전을 다운로드하세요
- 설치 파일을 실행하고 안내에 따라 설치를 완료하세요
3. Figma MCP 서버 설정
터미널에서 다음 명령어를 실행하여 Figma MCP 서버를 설정하고 시작할 수 있습니다:
npx figma-developer-mcp --figma-api-key=<발급받은_피그마_토큰>위 명령어에서 <발급받은_피그마_토큰> 부분을 실제 토큰으로 교체해주세요.
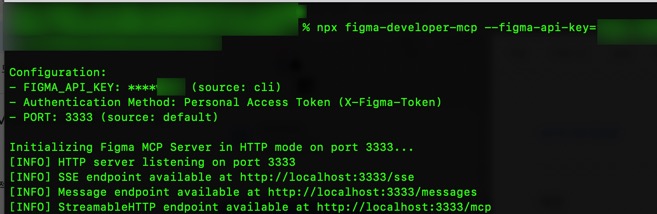
Claude에 Figma MCP 추가하기
1. 개발자 모드 활성화
- Claude 데스크톱 앱 실행
- 도움말 메뉴 접근
- 상단 메뉴바에서 “Help” 또는 “도움말”을 클릭하세요
- 개발자 모드 활성화
- “Enable Developer Mode” 또는 “개발자 모드 활성화”를 선택하세요
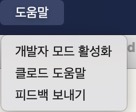
2. MCP 서버 설정 파일 편집
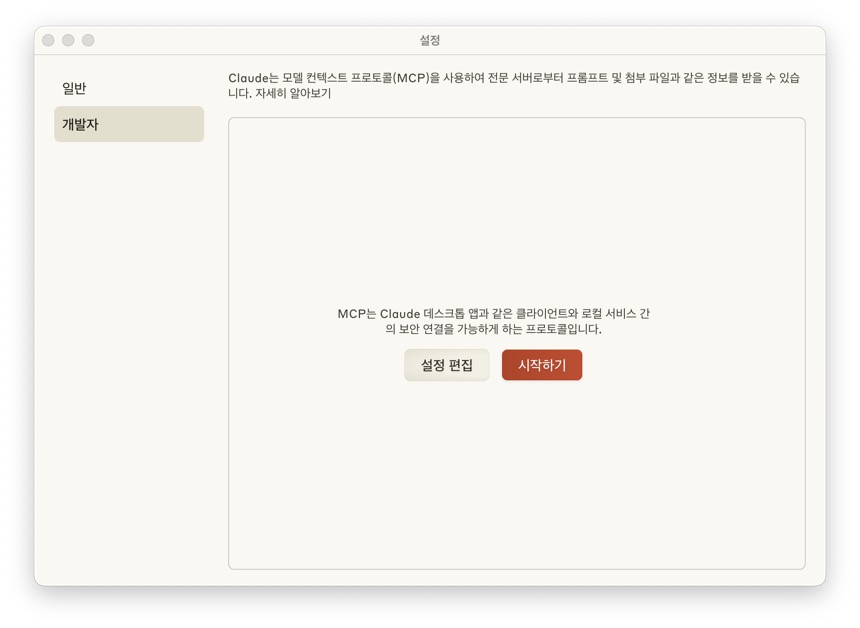
- 설정 메뉴 진입
- 상단 메뉴바에서 “Claude” → “Settings” 또는 “설정”을 클릭하세요
- 개발자 메뉴 접근
- 좌측 메뉴에서 “Developer” 또는 “개발자” 탭을 선택하세요
- 설정 파일 편집
- “Edit Config” 또는 “설정 편집” 버튼을 클릭하세요
claude_desktop_config.json파일이 열립니다
- Figma MCP 설정 추가
다음 JSON 코드를 파일에 입력하세요:
{
"mcpServers": {
"figma-developer-mcp": {
"command": "npx",
"args": ["-y", "figma-developer-mcp", "--stdio"],
"env": {
"FIGMA_API_KEY": "발급받은_피그마_개인_토큰"
}
}
}
}주의사항: "발급받은_피그마_개인_토큰" 부분을 실제 토큰으로 교체해주세요.
- 설정 저장
- 파일을 저장하고 편집기를 닫으세요
3. Claude 재시작 및 확인
- Claude 앱 재시작
- Claude 앱을 완전히 종료한 후 다시 실행하세요
- MCP 연결 확인
- 새로운 대화를 시작하세요
- 화면 하단에 MCP 서버가 연결되었다는 표시가 나타나면 성공입니다
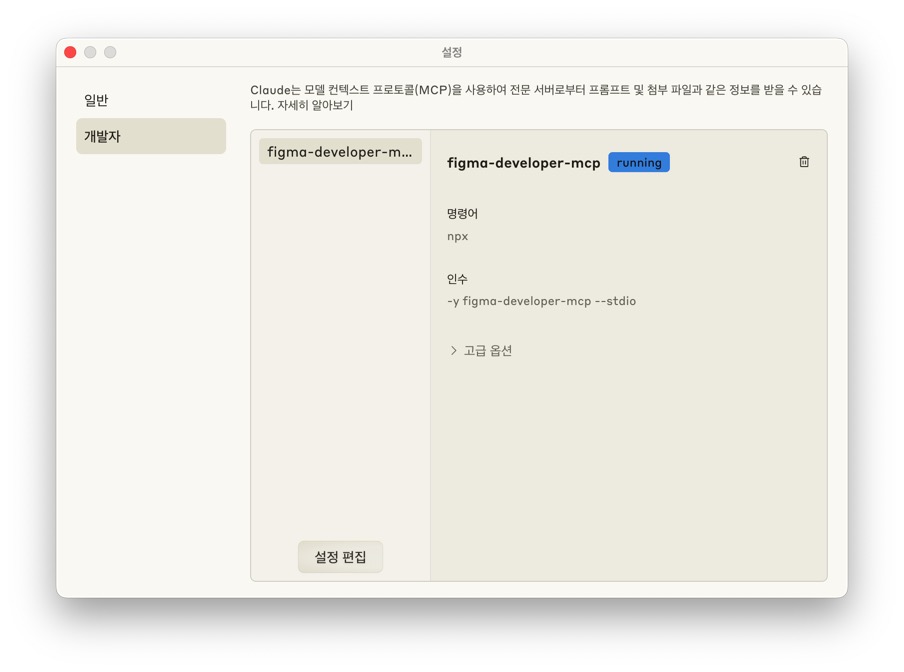
- 기능 테스트
- Claude에게 “Figma MCP로 무엇을 할 수 있나요?”라고 물어보세요
- Figma 파일 URL을 제공하고 간단한 분석을 요청해보세요
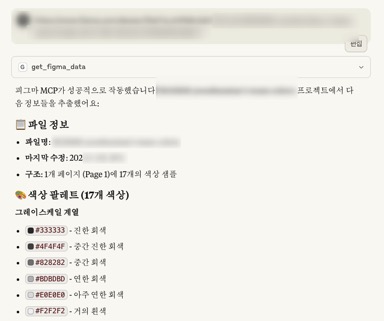
추가 MCP 서버: YouTube Transcript
Figma MCP 외에도 다양한 MCP 서버를 추가할 수 있습니다. 예시로 YouTube 자막을 추출하는 MCP를 추가해보겠습니다.
YouTube Transcript MCP 소개
YouTube Transcript MCP는 YouTube 동영상의 자막을 자동으로 추출하여 내용을 요약하고 분석할 수 있게 해주는 도구입니다. 이를 통해 긴 동영상의 핵심 내용을 빠르게 파악할 수 있습니다.
설정 방법
기존의 claude_desktop_config.json 파일을 다음과 같이 수정하세요:
{
"mcpServers": {
"figma-developer-mcp": {
"command": "npx",
"args": ["-y", "figma-developer-mcp", "--stdio"],
"env": {
"FIGMA_API_KEY": "발급받은_피그마_액세스_토큰"
}
},
"youtube-transcript": {
"command": "npx",
"args": ["-y", "@kimtaeyoon83/mcp-server-youtube-transcript"]
}
}
}변경사항 설명
기존 설정과 비교하여 다음과 같은 부분이 추가되었습니다:
- JSON 구조:
mcpServers객체 내에 두 번째 서버가 추가되었습니다 - 콤마 추가: 첫 번째 서버 설정 후에 콤마(
,)를 추가했습니다 - 새 서버 설정:
"youtube-transcript"키로 새로운 MCP 서버를 정의했습니다 - 패키지 지정: npm 패키지
@kimtaeyoon83/mcp-server-youtube-transcript를 사용합니다
설정 완료 및 테스트
- 설정 파일 저장
- 수정된 JSON 파일을 저장하세요
- Claude 재시작
- Claude 앱을 완전히 종료한 후 다시 실행하세요
- 연결 확인
- 새로운 대화에서 두 개의 MCP 서버가 모두 연결되었는지 확인하세요
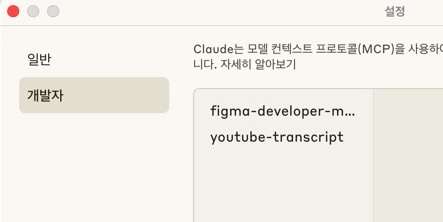
- 새로운 대화에서 두 개의 MCP 서버가 모두 연결되었는지 확인하세요
- 기능 테스트
- YouTube 동영상 URL을 제공하고 자막 추출 및 요약을 요청해보세요
- 예: “이 YouTube 동영상의 내용을 요약해주세요: [YouTube URL]”
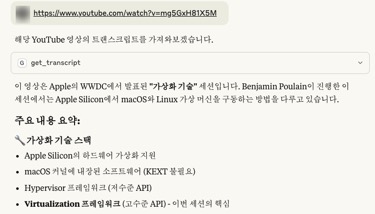





0개의 댓글