Xcode에서 Navigator & Inspector를 숨기거나 보이게 하는 방법, 동시에 토글하는 방법
소개
Xcode를 사용하다 보면 좁은 모니터 환경에서 Navigator (왼쪽 패널)와 Inspector (오른쪽 패널)를 상황에 따라 동시에 숨기거나 나타내고 싶을 때가 많습니다. 하지만 기본 단축키만으로는 이 둘을 동시에 제어할 수 있는 방법은 제공되지 않습니다.
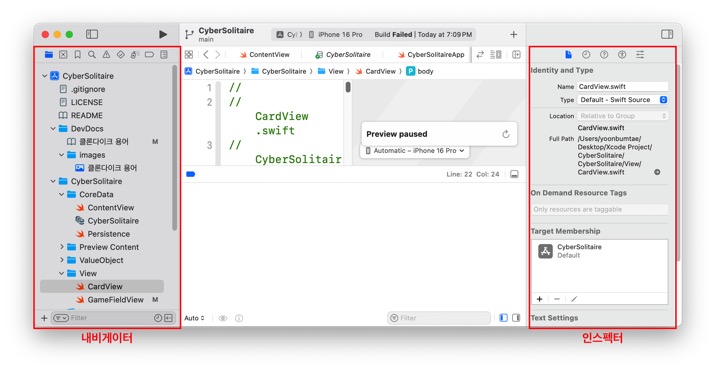
내비게이터(Navigator)와 인스펙터(Inspector)
이 글에서는 각각의 단축키와, 이를 해결하기 위한 Karabiner-Elements를 활용한 자동화 방법까지 소개합니다.
개별 단축키
1. Show Navigator, Show Inspector: 개별 토글 방법
Xcode에서 두 패널은 각기 다른 단축키로 토글할 수 있습니다.
(1) Show Navigator
- 메뉴 경로;
View→Navigators→Show Navigator - 단축키:
⌘ + 0(Command + 0)
(2) Show Inspector
- 메뉴 경로:
View→Inspectors→Show Inspector - 단축키:
⌥ + ⌘ + 0(Option + Command + 0)
각각의 패널은 이 단축키를 눌러 토글할 수 있습니다. 하지만 이 두 개를 동시에 켜거나 끄는 단축키는 없습니다.
2. 둘 다 동시에 토글하는 방법은 Xcode 기본으로는 불가능
Xcode 자체에서는 Navigator와 Inspector를 동시에 제어하는 단축키를 만들 수 없습니다.
두 단축키를 같은 키에 할당하면 서로 충돌하여 제대로 동작하지 않기 때문입니다.
동시에 토글하는 방법
3. Karabiner-Elements로 해결하기
이를 해결하기 위해 Karabiner-Elements라는 macOS용 키 매핑 툴을 사용할 수 있습니다.
Karabiner-Elements 설치
- 공식 다운로드: https://karabiner-elements.pqrs.org/]
- 설치 후 실행하면
Function Keys,Simple Modifications,Complex Modifications등 여러 설정을 할 수 있습니다.
F6 키를 단축키로 사용
Karabiner-Elements 설치 후 Function Keys 탭으로 이동합니다.
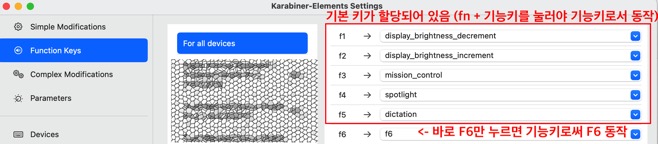
Function Keys 탭
제 컴퓨터에서는 어째서인지 F6만 맥북의 기본 기능 없이 자유롭게 쓸 수 있었고, 나머지 Function 키들은 밝기, 재생 등으로 할당되어 있었습니다.
그래서 F6 키를 눌렀을 때 Navigator와 Inspector가 동시에 토글되도록 설정했습니다. 각자의 상황에 맞춰 다른 단축키를 써도 됩니다.
Karabiner JSON 설정 (F6 키 + Xcode 전용)
아래 JSON 코드를 저장하면 F6 키를 누를 때만 Xcode 내에서 두 패널이 동시에 토글됩니다.
1. 저장 위치
파일 경로: ~/.config/karabiner/assets/complex_modifications/xcode_toggle_panels.json
- 파일이 없다면
~/.config/karabiner/assets/complex_modifications/경로에 json 파일을 저장합니다.
2. JSON 코드
{
"title": "Xcode toggle Navigator + Inspector",
"rules": [
{
"description": "F6 to toggle Xcode Navigator and Inspector (Xcode only)",
"manipulators": [
{
"type": "basic",
"from": {
"key_code": "f6"
},
"to": [
{
"key_code": "0",
"modifiers": ["command"]
},
{
"key_code": "0",
"modifiers": ["command", "option"]
}
],
"conditions": [
{
"type": "frontmost_application_if",
"bundle_identifiers": [
"^com\\.apple\\.dt\\.Xcode$"
]
}
]
}
]
}
]
}
3. Karabiner-Elements 에서 적용
- 위 파일을 저장한 후, Karabiner-Elements를 실행
Complex Modifications탭을 클릭 >Add predefined rule버튼 클- 하단의 Xcode toggle Navigator + Inspector 추가 후 목록에 나타나는지 확인
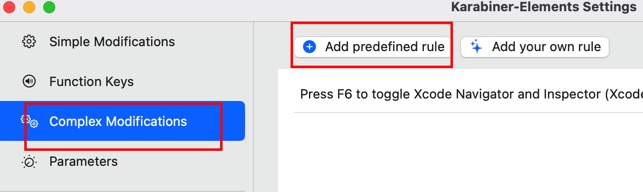
Complex Modifications 탭을 클릭 > Add predefined rule 버튼 클릭
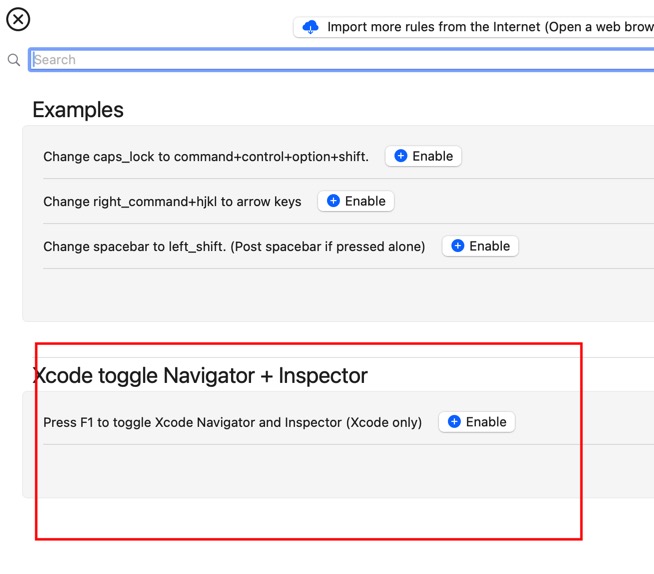
하단의 Xcode toggle Navigator + Inspector 추가 후 목록에 나타나는지 확인
F6을 누르면 동시에 켜고 끌 수 있습니다.
만약 한 쪽만 열린 상태에서 F6을 누르면 둘 중 하나만 켠 상태로 와리가리를 시전할 수 있습니다.
마무리
Xcode에서 Inspector와 Navigator를 동시에 다루고 싶은 사용자라면, 위 방법을 통해 워크플로우를 더 간편하게 만들 수 있습니다.
Karabiner-Elements는 다른 앱에서도 유사한 커스텀 키 설정을 할 수 있으니 적극 활용해보세요.





0개의 댓글