로토 브러시
로토브러시를 통해 움직이는 인물이나 물체의 모션만 따올 수 있습니다.
사전작업
영상을 컴포지션화
- 임포트한 영상을 아래 컴포지션 버튼으로 옮깁니다.

![]()
레이어 패널 선택
컴포지션 화면에서 레이어를 더블 클릭하면 레이어 패널이 열립니다.

- 컴포지션 화면: 컴포지션의 전체 결과물을 보여주는 화면
- 레이어 패널: 내가 선택한 레이어 하나만 보여주는 화면
로토브러시 아이콘 선택

- 맨 왼쪽의
사람+붓 그려진 아이콘을 선택합니다. - 연두색 원형 아이콘으로 변경됩니다.
로토 브러시 사용하기
브러시 크기 조절

창 > 브러시클릭해서 브러시 패널 추가- 브러시 크기 조절 (또는
command + 마우스 좌우 드래그)
움직이는 인물의 로토 브러시 따오기
브러시 크기를 조절한 후, 인물 위 뼈대를 그리면 분홍색 선으로 로토 브러시가 따집니다.


원하지 않은 부분이 추가된 경우
option(윈도우 Alt) 키를 누르면 빼기 모드로 전환됩니다.
화면 이동 팁:
트랙패드 또는 마우스 휠을 이용해서 확대/축소할 수 있으며, 화면상에서스페이스 바를 누르면 이동 모드로 전환됩니다.
로토 브러시 영역은 프레임별로 수정 가능합니다.

또한 영역별 보기 기능을 통해 배경을 제외하거나 색상을 변화시키면서 볼 수 있습니다.
![]()
모든 작업이 완료되면 고정 버튼을 눌러 움직임을 저장합니다
- 프로젝트 안에 로토브러시 영역이 저장됩니다. (빠르게 작업 가능)

파이널 컴포지션 생성
인물은 제외하고 배경만 수정해서 보여줄 수 있습니다.
새로운 컴포지션을 추가합니다.

원본 영상을 레이어 영역에 추가한 뒤, 레이어 오른쪽 마우스 클릭 > 사전 구성... 메뉴를 클릭합니다. 사전 구성 창이 뜨면 확인을 눌러서 컴포지션으로 변환합니다.



배경이 슬로우모션 되는 부분 (예제 영상에서는 15프레임)에서 command + shift + D 를 눌러 복제하고 자릅니다.

배경 2 레이어에 효과 및 사전 설정을 추가합니다. Lumetri 색상 및 곡선을 추가합니다.
Lumetri 색상


곡선


결과물은 다음과 같습니다.
어도비 애프터 이펙트 애펙 After Effect Adobe 튜토리얼 기초 강의 강좌 배우기
키 프레임
지금 현재 시간대에서 내가 설정한 특정 값을 꼭 찝어서 저장하는 것입니다.
키 프레임 추가
1) 텍스트를 클릭한 뒤, 단축키 P를 눌러 위치 속성을 띄웁니다.

특정 위치(프레임)에서 스탑워치 아이콘 (위치 레이블 옆에 있음)을 누르면 새로운 키프레임이 추가됩니다.
키프레임의 모양은 마름모 모양입니다.

키프레임 마름모를 클릭하고 위치를 이동하면 해당 프레임에서 해당 위치가 기록됩니다,

예제에서는 0프레임에서는 글자 위치가 화면 바깥에 있고, 35프레임에는 위치가 화면 안에 들어와 있는 경우 아래와 같이 선형 애니메이션이 생깁니다.
키프레임들을 선택한 후 마우스를 드래그해서 키프레임을 이동할 수 있습니다.

참고) 레이어 전체 선택 후 단축키
U를 누르면 키프레임이 있는 레이어만 표시할 수 있습니다.
키프레임 보간
보간 기능을 이용해 애니메이션을 더 부드럽게 만들 수 있습니다.
키프레임들을 선택한 후 마우스 오른쪽 버튼 > 키프레임 보간... 을 선택합니다.

시간 보간을 배지어로 변경합니다.

키프레임 아이콘의 모양이 모래시계로 변경됩니다.

모션 그래프 조정
변경하고자 하는 키프레임 아이콘(배지어 보간됨) 양쪽을 클릭합니다.
![]()
모션 그래프 아이콘(빨간 박스)를 클릭하고 그래프를 변경합니다.

그래프를 변경하고자 하는 경우 그래프 아래 눈깔 아이콘(그래프 편집기에 표시되는 속성 선택)을 한 후 변경하고자 하는 요소를 선택합니다.

모션 블러 (동작 흐림)
움직임의 잔상을 만들어 속도감 있는 연출이 가능합니다.
모션 블러 아이콘을 클릭해 활성화합니다.

각 레이어마다 모션 블러를 활성화합니다.

모양 레이어
모양 레이어는 각종 도형을 추가하고 속성을 변경할 수 있습니다.

모양 레이어 추가
레이어 > 새로 만들기 > 모양 레이어 메뉴를 눌러 추가합니다.

참고) 도형에서 선을 없애는 방법
도형을 클릭하면 상단 메뉴에서 칠 – 선 부분에서
선 텍스트를 클릭
선 옵션 창에서 선 없음을 클릭합니다.
영상 파일 출력
아래 빨간 박스가 출력 영역입니다. 마우스로 조정하거나 현재 위치 표시기(파란색 막대)에서 단축키 B(시작 부분) 또는 N(끝 부분)을 눌러 조정합니다.

참고) 출력 영역을 선택하면 끝부분에 자동으로 1프레임이 추가됩니다. 1프레임의 여유가 있어야 3초가 완벽하게 출력되기 때문입니다.
파일 > 내보내기 > Adobe Media Encoder 대기열에 추가... 를 클릭합니다.

컴포지션이 추가됩니다. 목록에서 사전 설정의 텍스트를 클릭하면 내보내기 설정 창이 뜹니다.

Adobe Media Encoder 창 오른쪽 위에 있는 초록색 화살표를 누르면 인코딩이 시작됩니다.

mp4 파일로 내보내기 되었습니다.


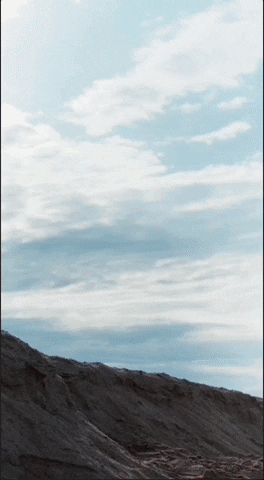
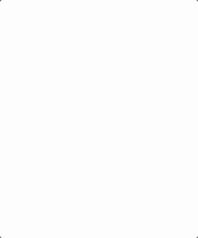

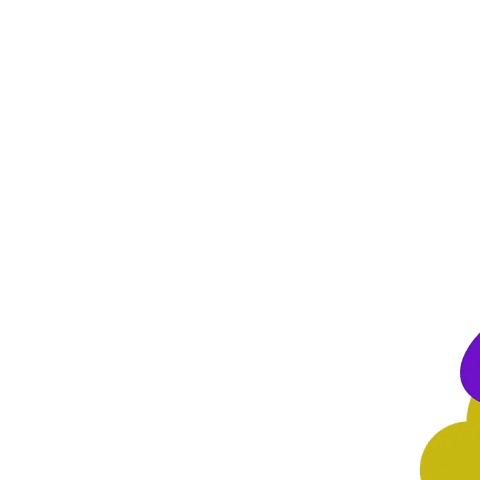





0개의 댓글