macOS 듀얼 모니터 환경에서 창 자동 활성화 문제 해결 방법
macOS를 듀얼 모니터로 사용하는 환경에서는 사용자가 한 모니터에서 다른 모니터로 마우스 포인터를 이동했을 때, 해당 모니터의 창이 자동으로 활성화되지 않고 최소 한 번의 마우스 클릭을 요구하는 불편함이 발생하는 경우가 있습니다. 이 문제는 생산성에 불필요한 지연을 발생시킬 수 있으며, 특히 빠르게 여러 창을 오가며 작업해야 하는 환경에서는 불편함이 큽니다.
이러한 문제를 해결하기 위한 유용한 도구 중 하나로 AutoRaise라는 오픈 소스 애플리케이션이 있습니다. 본 포스트에서는 AutoRaise의 기능 및 설치 방법, 설정 방법 등에 대해 자세히 안내드립니다.
AutoRaise란?
AutoRaise는 마우스 커서가 특정 창 위에 일정 시간 이상 머무르면 해당 창을 자동으로 전면에 올리고 포커스를 주는 macOS용 도구입니다. 별도의 클릭 없이도 마우스만 이동하면 창이 활성화되므로, 듀얼 모니터 환경에서 작업 효율을 크게 향상시킬 수 있습니다.
주요 기능
- 자동 창 포커스 및 활성화: 마우스를 창 위에 올려두기만 해도 일정 시간 후 창이 자동 활성화됩니다.
- 지연 시간 설정 가능: 창이 활성화되기까지의 지연 시간을 설정할 수 있어 사용자의 작업 스타일에 맞게 조정할 수 있습니다.
- 키보드 전환 시 마우스 위치 자동 이동:
cmd + tab또는cmd + ~(backtick)으로 앱 전환 시 마우스 포인터를 해당 창 중심으로 자동 이동시킬 수 있습니다. - 특정 앱 또는 창 제외 기능: 자동 활성화 대상에서 제외할 앱이나 창 제목을 설정할 수 있습니다.
설치 방법
- 공식 GitHub 저장소에서
.dmg파일 다운로드 - 다운로드한
.dmg파일을 더블 클릭하여 마운트 AutoRaise.app을Applications폴더로 드래그Applications에서AutoRaise를 실행- 메뉴바에 나타나는 풍선 아이콘을 클릭하여 시스템 접근성 권한을 부여


- 기존에 접근성 권한 목록에
AutoRaise가 이미 있다면 삭제 후 다시 추가해야 정상 동작합니다
- 풍선 아이콘 우클릭 → Preferences 메뉴에서 세부 설정 가능
설정 파일 구성 예시
AutoRaise는 사용자 설정을 위한 구성 파일을 지원합니다. Preference 창을 이용하거나
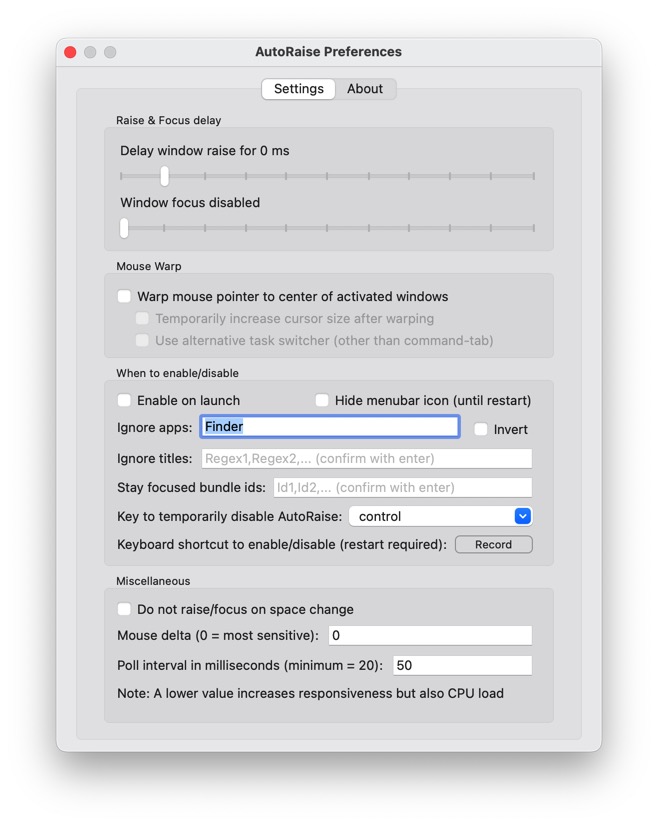
- [팁] Ignore apps 옆의
Invert체크박스를 클릭하면 해당 프로그램만 포커스 이동이 동작하게 됩니다. 아직 프로그램이 불안정하여 예기치 못한 동작이 발생할 경우가 많으므로 이것을 방지하고자 할 경우 필요한 프로그램에서만 포커스 이동이 작동하게 할 수 있습니다.
(고급 사용자용) 아래 경로 중 하나에 텍스트 파일을 생성하면 됩니다.
~/.AutoRaise- 또는
~/.config/AutoRaise/config
설정 예시는 다음과 같습니다:
pollMillis=50 # 마우스 위치 체크 주기(ms)
delay=1 # 창 활성화 전 지연 시간
focusDelay=0 # 포커스 전 지연 시간
warpX=0.5 # X축 기준 창 중심으로 마우스 이동
warpY=0.1 # Y축 기준 창 중심으로 마우스 이동
scale=2.5 # 마우스 일시 확대 효과
ignoreApps="Slack,Zoom"
disableKey="control" # 특정 키 누를 때 AutoRaise 일시 비활성화
mouseDelta=0.1 # 민감도 설정설정 저장 후 AutoRaise.app을 재시작하면 적용됩니다.
단축키로 AutoRaise 켜고 끄기
아래 AppleScript를 Automator에서 서비스로 등록하면 키보드 단축키로 AutoRaise를 쉽게 켜고 끌 수 있습니다:
on run {input, parameters}
tell application "Finder"
if exists of application process "AutoRaise" then
quit application "/Applications/AutoRaise"
display notification "AutoRaise Stopped"
else
launch application "/Applications/AutoRaise"
display notification "AutoRaise Started"
end if
end tell
return input
end run등록 방법 요약:
- Automator 열기 → 새 문서 → “서비스” 또는 “빠른 동작” 선택
- 동작 내용으로 위 스크립트 붙여넣기
- 저장 후 시스템 환경설정 → 키보드 → 단축키에서 단축키 지정
고급 설정 및 커스터마이징
AutoRaise는 컴파일 옵션을 통해 기능을 확장할 수 있으며, CLI(Command Line Interface)를 통해 세부 설정을 조정할 수도 있습니다.
예를 들어, GTK, SDL, Wine 기반 앱의 호환성을 위한 옵션이나, 앱 전환 시 마우스 이동 기능도 세부 조정이 가능합니다.
자세한 CLI 명령어 예시는 다음과 같습니다:
./AutoRaise -pollMillis 50 -delay 1 -warpX 0.5 -warpY 0.1 -scale 2.5유의 사항
- 접근성 권한이 제대로 부여되지 않으면 작동하지 않으므로, 초기 설정 시 접근성 항목을 반드시 확인하십시오.
- 중복 실행은 예상치 못한 동작을 유발할 수 있으므로 Activity Monitor에서 하나의 AutoRaise만 실행되고 있는지 확인하시기 바랍니다.
- 시스템 업데이트 이후 동작이 불안정해질 수 있으므로, 최신 버전으로 유지하는 것이 좋습니다.
마무리하며
AutoRaise는 macOS의 기본 창 포커싱 방식으로 인해 발생하는 불편함을 해소하기 위한 실용적인 도구입니다. 듀얼 모니터를 자주 사용하는 사용자에게 특히 유용하며, 마우스 클릭 없이 창을 활성화할 수 있어 전반적인 작업 흐름이 보다 자연스럽고 효율적으로 개선됩니다.
이 도구는 오픈 소스이며, GitHub를 통해 자유롭게 설치하거나 수정할 수 있으니 본인의 작업 스타일에 맞춰 활용해보시기 바랍니다.





0개의 댓글