소개
뷰의 중심점(center point)과 반경을 계산하여 사용자 정의 방사형 레이아웃을 생성합니다.
- 커스텀 레이아웃 및 예제의 대부분 코드들은 iOS 16부터 지원합니다.
- 출처: Radial Layout
구현
커스텀 Radial Layout 만들기
레이아웃 중앙에 서브뷰를 배치하고 인덱스 값을 사용하여 최소한의 변형(transforming)을 수행하는 사용자 정의 레이아웃 코드부터 시작하겠습니다.
CustomLayout을 생성하고 Xcode의 제안 기능을 통해 함수 목록을 자동으로 채우도록 합니다.Proposal.replacingUnspecifiedDimensions()를 사용하겠습니다.- proposal의 지정되지 않은 치수를 지정된 크기의 해당 치수(dimension)로 대체하는 새로운 proposal을 생성합니다.
proposal은
ProposedViewSize타입인데요. 쉽게 말하면 부모 View에서 받은 사이즈라고 보시면 될 것 같습니다. 부모 View에서 해당 Layout에 부여할 수 있는 크기를 제안하고 그것을 활용해서 layout의 크기를 구하는데 사용합니다.
struct RadialLayout: Layout {
func sizeThatFits(proposal: ProposedViewSize, subviews: Subviews, cache: inout ()) -> CGSize {
proposal.replacingUnspecifiedDimensions()
}
func placeSubviews(in bounds: CGRect, proposal: ProposedViewSize, subviews: Subviews, cache: inout ()) {
// Place subviews
}
}
서브뷰 배치
루프의 모든 항목을 사용자 정의 위치에 배치해 보겠습니다.
func placeSubviews(in bounds: CGRect, proposal: ProposedViewSize, subviews: Subviews, cache: inout ()) {
let radius = bounds.width / 3.0
let angle: CGFloat = Angle.degrees(360.0 / CGFloat(subviews.count)).radians
subviews.enumerated().forEach { index, subview in
// Position
var point = CGPoint(x: 0, y: -radius)
.applying(.init(rotationAngle: angle * CGFloat(index)))
// Center
point.x += bounds.midX
point.y += bounds.midY
// Place subviews
subview.place(at: point, anchor: .center, proposal: .unspecified)
}
}
x와y의 값을 증가시키기 위해 인덱스를 사용하고 있다는 점에 유의하세요.
반경 (Radius)
레이아웃 크기(bounds)의 1/3을 사용해 해당 값으로 y 위치를 이동시킬 것입니다.
// Before for loop let radius = bounds.width / 3.0
반경을 사용하여 사용하여 x 및 y 값을 변경합니다.
var point = CGPoint(x: 0, y: -radius)
-radius를 사용하여 요소들이 12시 방향부터 시계 방향으로 진행하도록 합니다.
각도 (Angle)
이것은 원형 레이아웃이므로 360도를 아이템 개수로 나누어야 합니다. 그런 다음 값을 라디안(radians)으로 변환합니다.
// After radius let angle: CGFloat = Angle.degrees(360.0 / Double(subviews.count)).radians
마지막으로 각도(angle)와 인덱스 값의 배수(index)를 사용합니다. 이렇게 하면 항목이 원 안에 적절하게 분산됩니다.
var point = CGPoint(x: 0, y: -radius) .applying(.init(rotationAngle: angle * CGFloat(index)))
- 아이템수로 나눈 각도를 아이템 인덱스를 곱해 회전이 되도록 합니다.
- 예를 들어 12개 아이템이 있는 경우
360 / 12 = 30도가 되어 0번째 아이템은30 * 0 = 0도, 4번째 아이템은30 * 3(=> 배열 인덱스는 0부터 시작) = 90도에 회전 배치됩니다.
뷰에 적용
예제로 시계를 만들어봅니다.
데이터
뷰를 생성한 다음 멤버 변수로 다음 데이터를 추가합니다.
let icons = ["calendar", "message", "figure.walk", "music.note"] let numbers = [12,1,2,3,4,5,6,7,8,9,10,11]
icons: 시계 안쪽에 아이콘으로 표시할 목록입니다.numbers: 시계의 시(hour) 및 분(minute)를 표시하기 위해 사용합니다.- 레이아웃은 0시 방향부터 시작하므로
12를 맨 앞으로 배치합니다.
- 레이아웃은 0시 방향부터 시작하므로
프레임 크기 및 ZStack
레이아웃에 프레임 크기를 설정하고 ZStack에 포함시킵니다. 이렇게 하면 더 많은 방사형 레이아웃을 만들 수 있습니다.
ZStack {
RadialLayout {
// ForEach
}
.frame(width: 사이즈)
}
시 (Hour)
방사형 레이아웃을 사용하여 시계의 12개 숫자를 반복합니다.
앞서 생성한 numbers 데이터를 바탕으로 시계의 시간을 반복하고 디자인합니다. ZStack 안에 배치합니다.
// Hours
RadialLayout {
ForEach(numbers, id: \.self) { number in
Text("\(number)")
.font(.system(.title, design: .rounded))
.bold()
.foregroundStyle(.black)
}
}
.frame(width: 240)
- font의 design: 둥근 글꼴(.rounded)를 적용합니다.
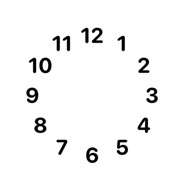
분 (Minute)
시간과 마찬가지로 동일한 데이터를 사용하지만 이번에는 5를 곱하여 분을 구하겠습니다.
// Minutes
RadialLayout {
ForEach(numbers, id: \.self) { item in
Text("\(item * 5)")
.font(.system(.caption, design: .rounded))
.foregroundColor(.black)
}
}
.frame(width: 360)
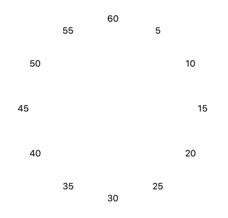
아이콘
RadialLayout {
ForEach(icons, id: \.self) { item in
Circle()
.frame(width: 44)
.overlay {
Image(systemName: item)
.foregroundStyle(.white)
}
}
}
.frame(width: 120)
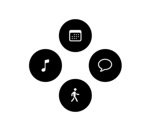
위 세개의 요소가 전부 포함된 화면은 다음과 같습니다.
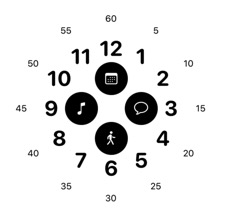
대시 라인 스트로크하기 (Stroke Dash Lines)
StrokeStyle을 사용하면 대시와 간격을 사용자 정의하여 시계 라인을 얻을 수 있습니다.
Circle() .strokeBorder(.black, style: StrokeStyle(lineWidth: 10, dash: [1, 10])) .frame(width: 220)
.black: 검은색 선을 그립니다.StrokeStylelineWidth: 선의 굵기dash: 대시 라인 패턴
- 참고: 대시 라인을 그리기 위한 패턴 배열 만들기 (JS + CSS로 설명되어있지만 Swift에도 적용 가능합니다.)
완성된 화면은 다음과 같습니다.
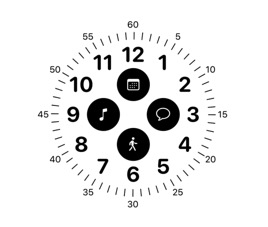
참고로 RadialLayout의 frame 구분 영역은 다음과 같습니다.
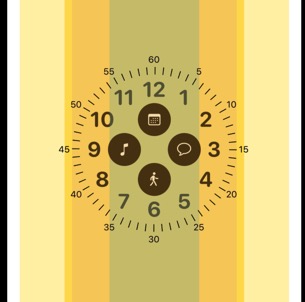





0개의 댓글