안녕하세요~
네이버에서 나온 파파고앱으로 아이폰(+ 아이패드)의 화면을
번역할 수 있다는 사실 알고 계셨나요?
(2022-09-15 추가) 단축어와 뒷면 탭으로 파파고 번역을
더 빠르게 할 수 있습니다. (글 맨 아랫 부분 참고)
아이폰 파파고 번역 기능을 사용하려면 아이폰 기기에 파파고 앱이 설치되어 있어야 합니다. 먼저 앱 스토어에서 파파고 번역기를 아이폰에 설치합니다.(바로가기)
공유 메뉴의 즐겨찾기에 추가
앱 내에도 사진 번역 기능이 있지만 스크린샷을 찍은 뒤 앱을 실행해서 사진을 불러오고 하는 과정은 불편합니다. 조금 더 편하게 번역하려면 다음 과정이 필요합니다.
공유 메뉴에 파파고 즐겨찾기를 추가합니다.
- 사파리 등 인터넷 브라우저에서 아무 이미지를 길게 터치합니다.
- 메뉴에서
[공유...]버튼을 터치합니다. - 공유 창에서
[동작 편집...]버튼을 터치합니다. [Papago 번역]옆에 있는 초록색[+]버튼을 누르면 즐겨찾기에 파파고 번역기가 추가됩니다.- 파파고가 추가되었다면 완료 버튼을 터치합니다.
공유 메뉴에 [Papago 번역]이 추가됩니다.
만약 파파고 앱을 설치했는데 버튼이 없다면 앱을 한 번 실행시킨 뒤 다시 시도해 보세요.
아이폰 파파고 번역 아이폰 스크린샷 번역 아이폰 아이패드 번역 파파고 번역 사진 번역 아이폰 그림 번역
화면을 스크린샷으로 찍어 번역하는 방법
- 번역하고자 하는 화면에서 스크린샷 찍는 버튼을 누릅니다. (전원버튼 + 볼륨
+키) - 왼쪽 아래에 스크린샷 화면이 작게 나타나는데, 이 부분을 터치합니다. 시간이 지나면 사라지기 때문에 사라지기 전에 눌러야 합니다.
- 스크린샷을 편집할 수 있는 메뉴가 나오는데, 여기서 오른쪽 상단의
[공유]그림의 버튼을 터치합니다. 참고로 스크린샷을 잘라서 원하는 부분만 번역하는 것도 가능합니다. - 메뉴에서
[Papago 번역]을 터치합니다. - 번역 결과가 나옵니다. 언어감지를 통해 별도로 지정하지 않아도 자동으로 번역이 되지만, 만약 안되었다면 적절한 언어로 변경합니다.
[닫기]버튼을 누르면 (3)번의 화면이 다시 나옵니다.[휴지통]그림의 버튼을 눌러서 스크린샷을 삭제합니다.
복사 붙여넣기가 불가능한 텍스트나 사진도 스크린샷을 기능을 통해 빠르게 번역할 수 있습니다.
응용: 사진, 그림 번역하기
공유 기능이 동작하는 사진의 경우에는 스크린샷을 찍는 대신에 사진을 클릭해서 바로 번역하는 것이 가능합니다. 스크린샷을 통해 번역하는것보다 더 간편하게 번역할 수 있습니다. 일부 동작하지 않는 경우도 있으니 주의하세요.
- 사진을 길게 터치했을 때 나오는 메뉴, 또는 공유 기능이 있는 경우에는 공유 버튼을 터치합니다.
[Papago 번역]을 누릅니다.
응용: 텍스트 번역하기
- 텍스트를 선택하면 나오는 메뉴에서
[공유...]버튼을 터치합니다. [Papago 번역]을 누릅니다.
응용: 단축어, 뒷면 탭으로 빠른 번역 (아이폰)
아이폰 뒷면을 두 번 또는 세 번 탭하면 특정 기능을 실행할 수 있다는 것을 알고 계셨나요? 이 기능과 단축어(Shortcut) 앱의 기능을 응용해 더욱 빠르게 파파고 번역에 접근할 수 있는 방법을 알려드리겠습니다.
1) 단축어 생성
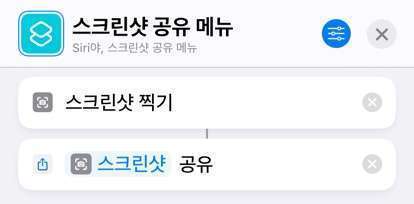
iOS에 있는 단축어(Shortcut)앱에서 위와 같은 과정의 단축어를 직접 생성하거나 아이폰에서 단축어 링크를 클릭해서 설치합니다.
2) 뒷면 탭 설정
설정 앱에서 손쉬운 사용 > 터치 > 뒷면 탭 메뉴로 들어갑니다.
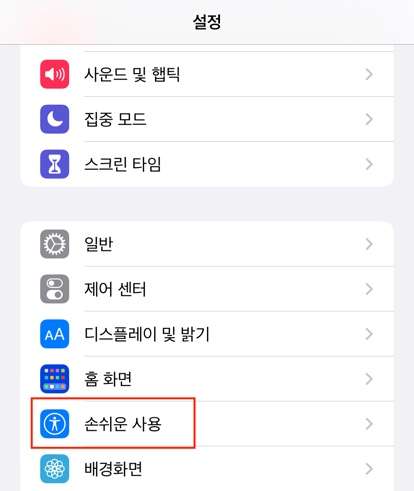
손쉬운 사용
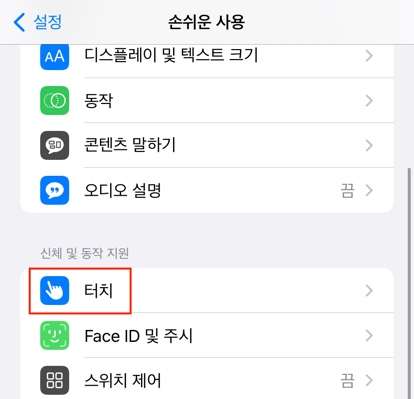
터치 (신체 및 동작 지원)
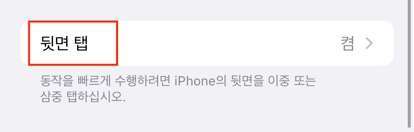
뒷면 탭
이중 탭 또는 삼중 탭 둘 중 하나를 선택합니다.
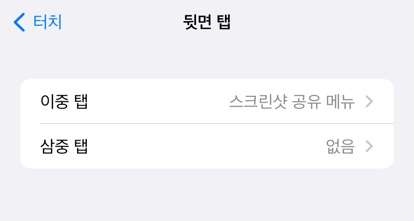
단축어 그룹을 찾은 뒤 방금 전에 설치한 스크린샷 공유 메뉴 단축어를 선택합니다.
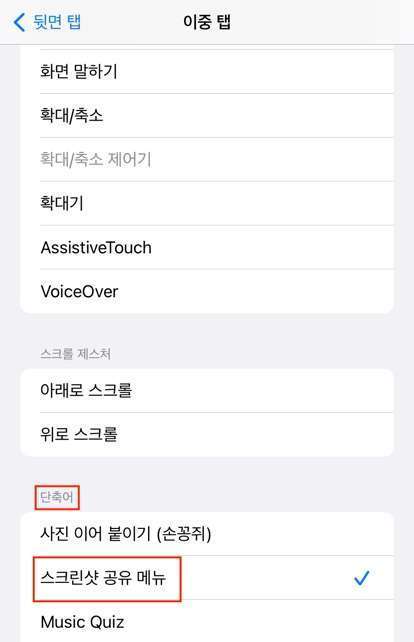
번역을 원하는 화면에서 아이폰 기기 뒷면을 두 번 탭합니다(두드립니다).
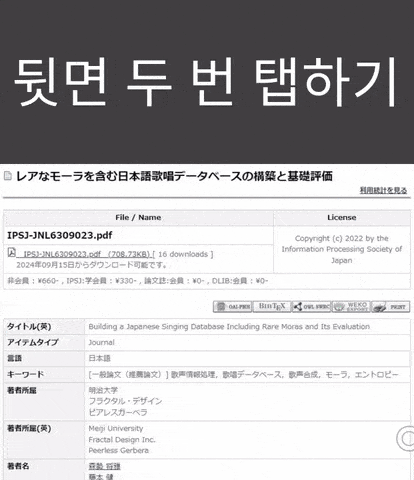
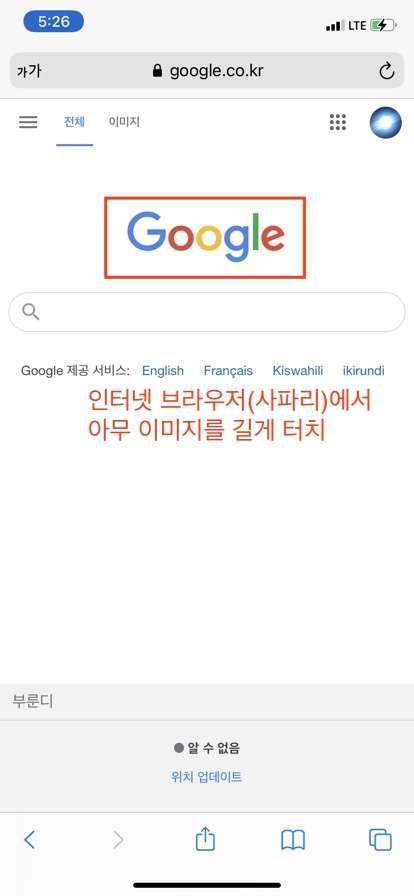
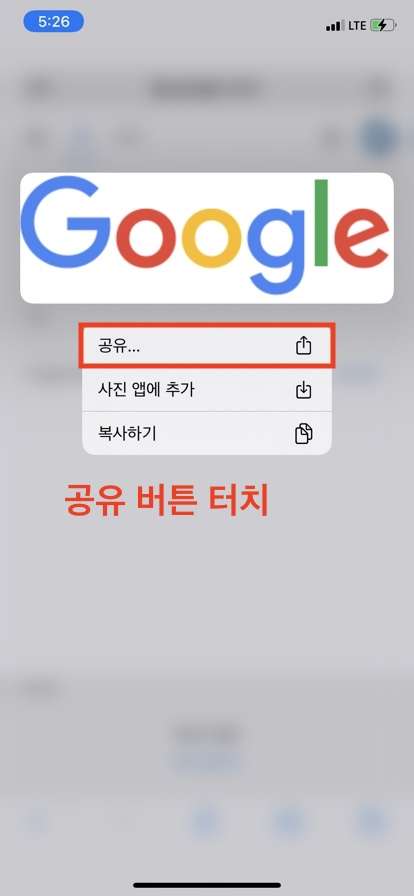
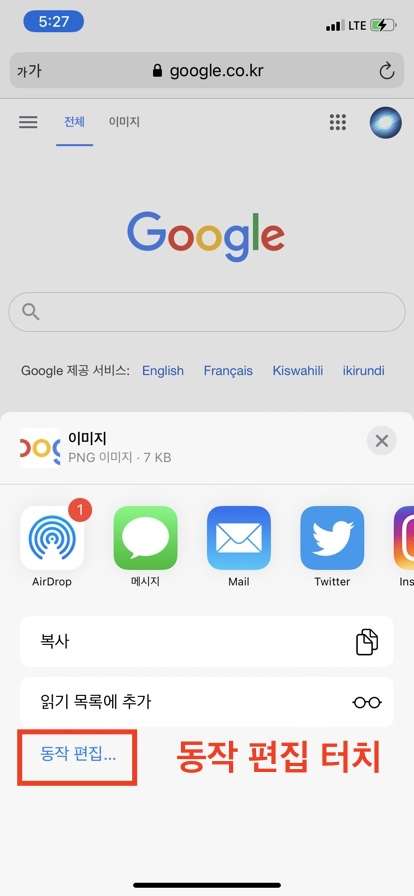
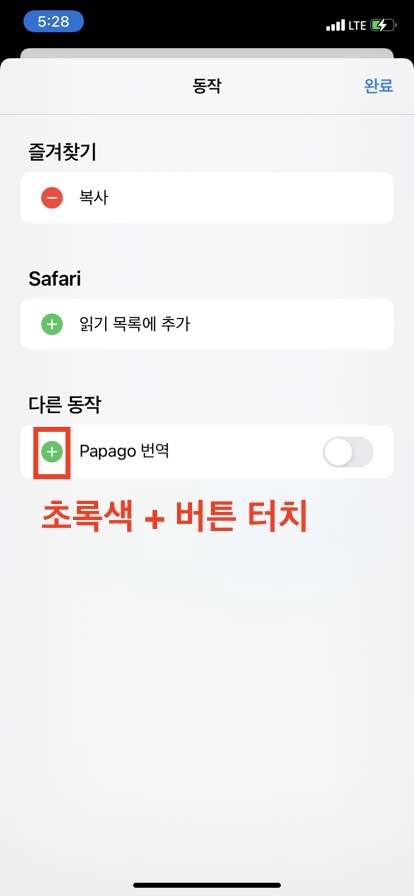
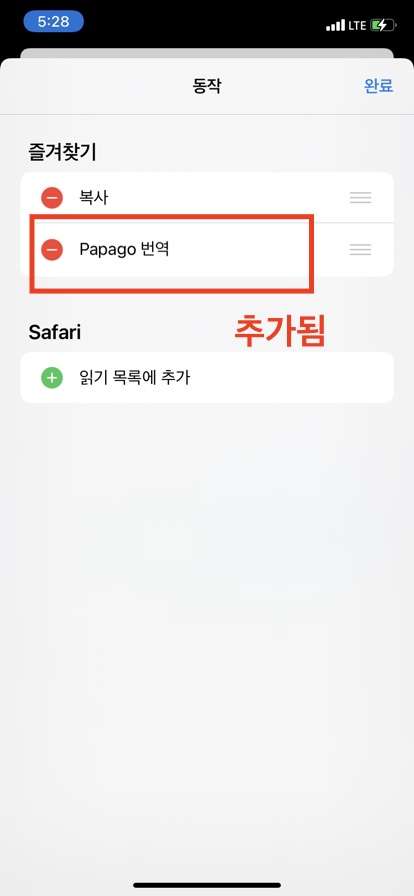
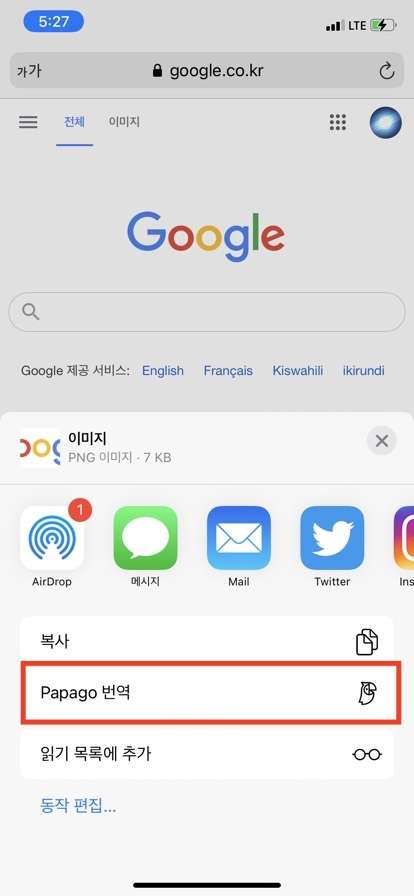
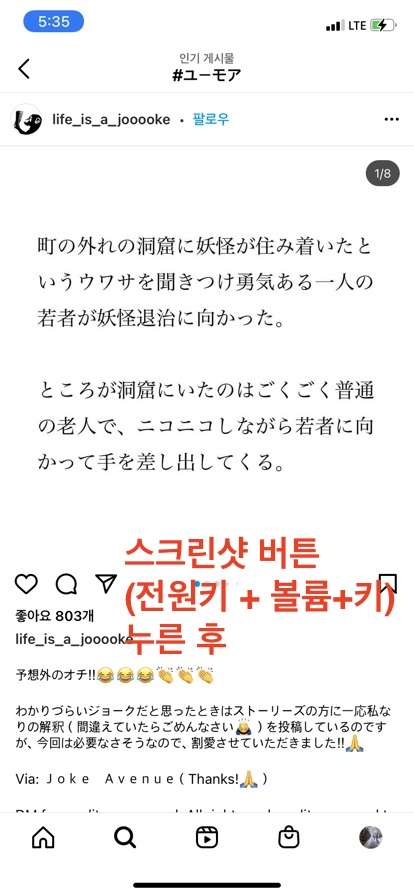
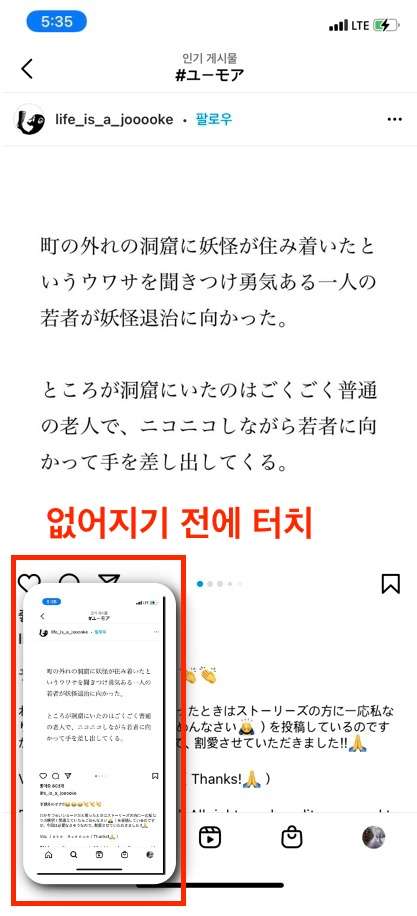
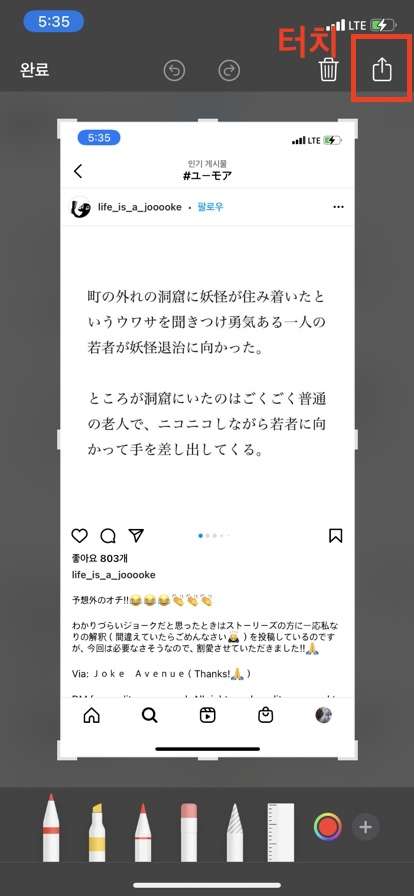
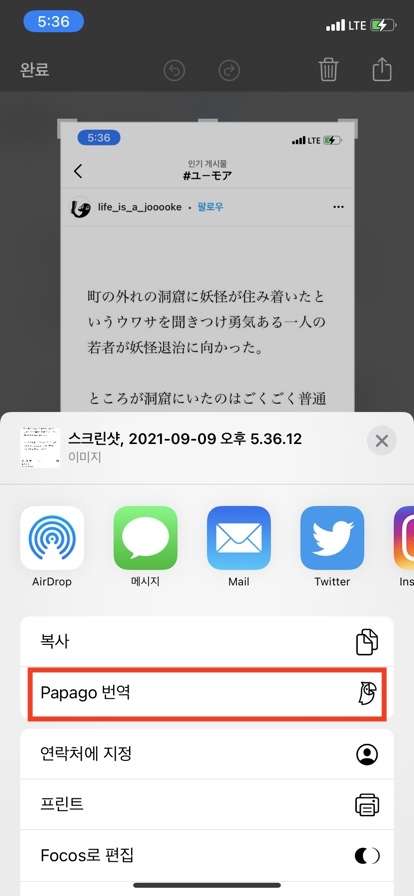
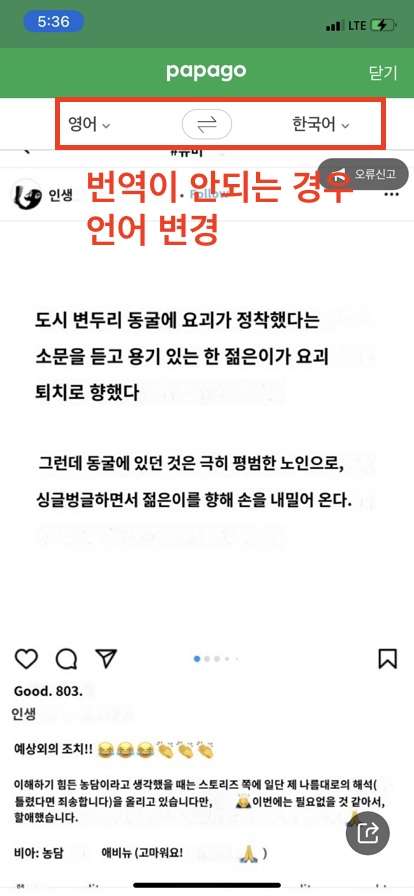
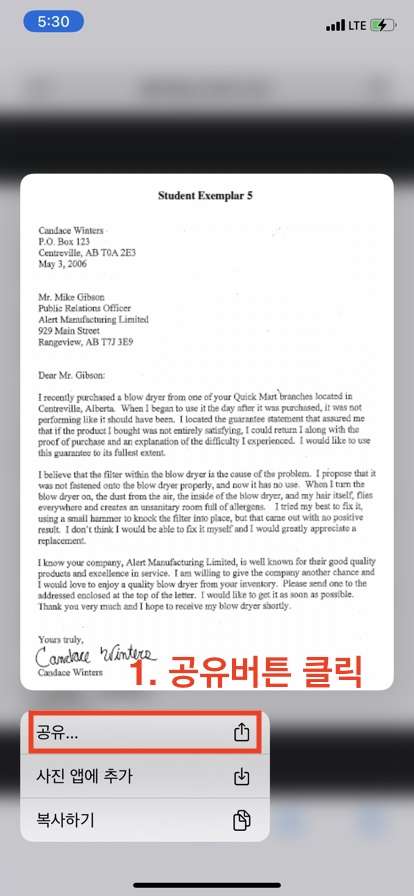
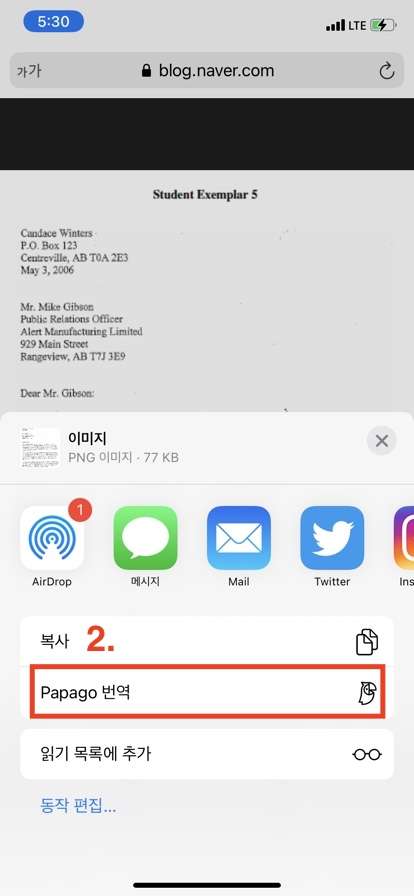
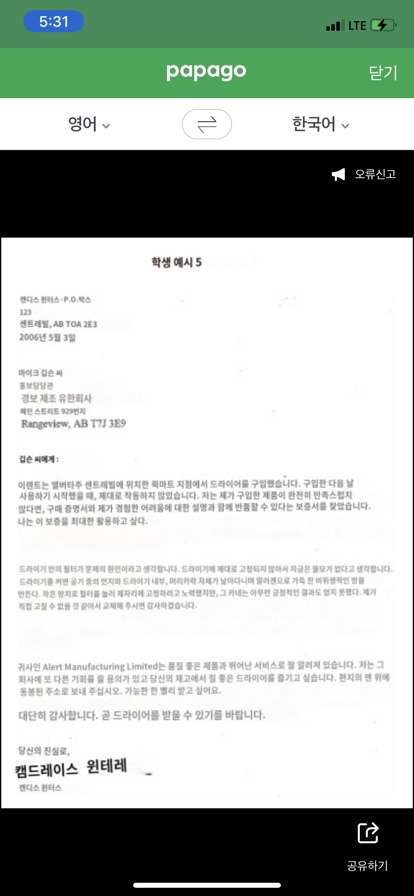
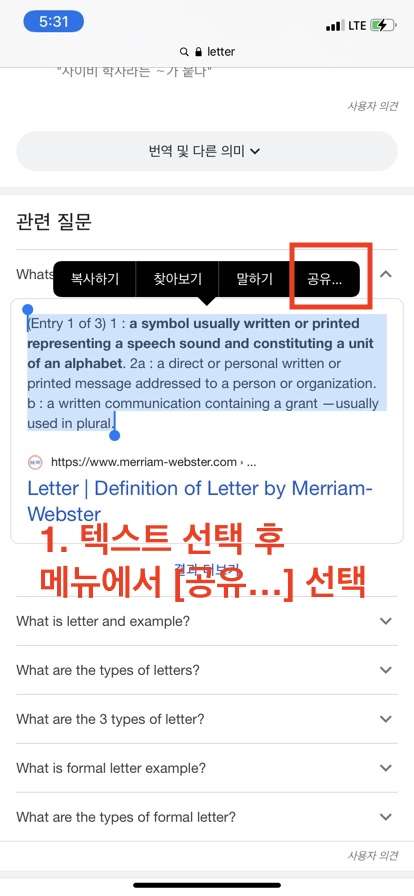
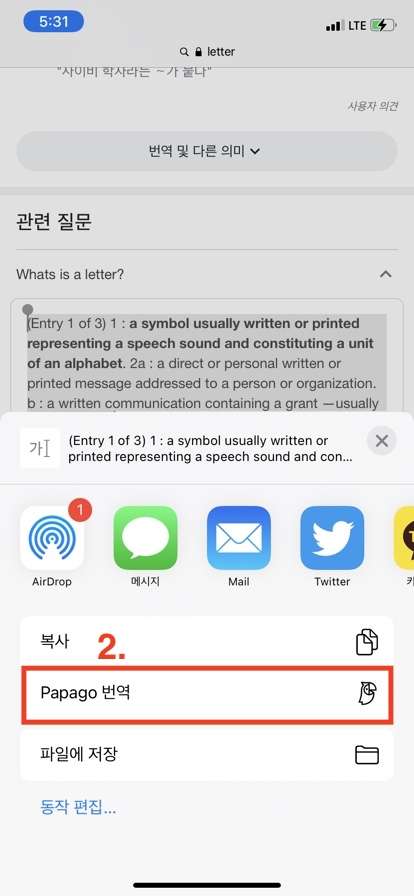
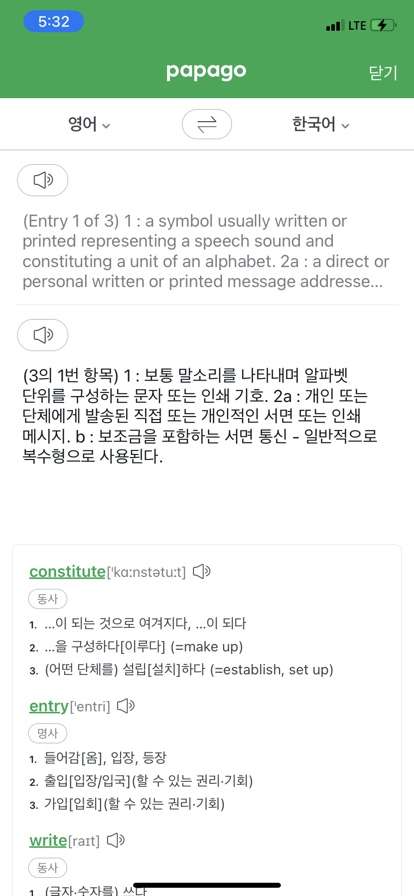





0개의 댓글