
컬렉션 뷰(Collection View)란 위의 그림에서 볼 수 있듯이 테이블처럼 일정한 가로 세로 개수를 가진 목록 오브젝트를 뜻합니다. 이 테이블 뷰를 생성하는 방법을 스위프트(Swift), 스토리보드(Storyboard) 기준으로 알아보겠습니다.
1) 컬렉션 뷰(Collection View) 오브젝트 추가

- 오른쪽 상단의
[+]버튼을 클릭합니다. Collection View오브젝트를 메인 뷰로 끌어와 추가합니다.

- 컬렉션 뷰를 양쪽으로 잡아당겨 화면에 꽉 채웁니다.
2) 컬렉션 뷰에 오토 레이아웃 설정

- 컬렉션 뷰를
마우스 오른쪽버튼 또는control + 마우스 왼쪽버튼을 누른 채로View(위 그림의 파란색 영역)으로 드래그합니다.
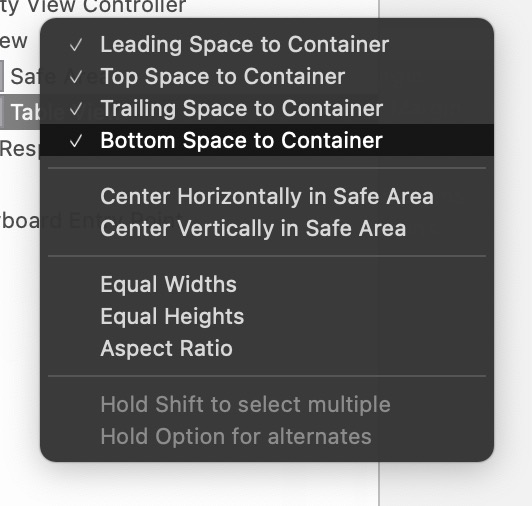
shift버튼을 누른 채 메뉴를 클릭해 위의 그림처럼 체크박스를 표시합니다. 이후 제약(constraints)가 생기며 자동 레이아웃이 설정됩니다.
3) 뷰 컨트롤러에서 UICollectionViewDataSource, UICollectionViewViewDelegate 프로토콜 상속받기
먼저 컬렉션 뷰를 표시하기 위해 컨트롤러에서 반드시 제공해야 하는 정보가 2가지 있습니다.
-
컬렉션 뷰의 셀은 총 몇 개? (
UICollectionViewDataSource) -
컬렉션 뷰를 어떻게 보여줄 것인가 ? (
UICollectionViewDelegate)
이러한 정보를 제공하기 위해
UICollectionViewDataSource, UICollectionViewDelegate
프로토콜을 구현해야 합니다. 뷰 컨트롤러 클래스의 최상단 부분에 다음 두 개 프로토콜을 추가합니다.
import UIKit
class ViewController: UIViewController,
UICollectionViewDataSource,
UICollectionViewDelegate {
override func viewDidLoad() {
super.viewDidLoad()
// Do any additional setup after loading the view.
}
}
위 부분을 추가하면 아래와 같은 에러가 발생할 것입니다.[Fix] 버튼을 눌러 프로토콜 조각(protocol stub)을 추가합니다.
눌렀다면 다음 부분이 추가될 것입니다.
func collectionView(_ collectionView: UICollectionView, numberOfItemsInSection section: Int) -> Int {
// ... code ...
}
func collectionView(_ collectionView: UICollectionView, cellForItemAt indexPath: IndexPath) -> UICollectionViewCell {
// ... code ...
}
두 함수 모두 UICollectionViewDataSource와 관련된 부분입니다.
첫 번째 함수는 콜렉션 뷰에 총 몇 개의 셀(cell)을 표시할 것인지를 구현합니다. Int 값을 리턴하라고 나와 있으므로 return 10 등으로 작성합니다.
두 번째 함수는 해당 cell에 무슨 셀을 표시할 지를 결정합니다. UICollectionViewCell을 리턴하라고 합니다.
예제 코드를 작성하면 아래와 같습니다.
func collectionView(_ collectionView: UICollectionView, numberOfItemsInSection section: Int) -> Int {
return 10
}
func collectionView(_ collectionView: UICollectionView, cellForItemAt indexPath: IndexPath) -> UICollectionViewCell {
guard let cell = collectionView.dequeueReusableCell(withReuseIdentifier: "cell", for: indexPath) as?
UICollectionViewCell else {
return UICollectionViewCell()
}
return cell
}
dequeReusableCell은 재활용 가능한 셀을 큐(queue)의 형태로 추가/제거합니다. 만약 재사용 큐에 셀이 존재한다면 현재 재사용 큐에 있는 셀을dequeue(꺼냄)해주고, 재사용 큐에 셀이 없으면 새로운 셀을 생성합니다.for:는 셀의 위치를 지정하는 색인 경로입니다. 항상 데이터 원본 개체에서 제공하는 인덱스 경로를 지정해야 합니다.indexPath를 적으면 됩니다.cell:은 아까 추가한 테이블 뷰 셀의 구분자(identifier)를 적는 곳입니다. 이 구분자를 통해 셀을 가져오고 그 셀을 재활용합니다. 구분자 추가 방법은 밑에서 설명하겠습니다.
4) 컬렉션 뷰 셀에 구분자(identifier) 추가

- 메인 스토리보드에서 컬렉션 뷰 셀을 선택한 뒤, 오른쪽에서
Show the Attributes Inspector(위 그림의 빨간 박스 아이콘)를 선택한 뒤,Identifier에 아까 프로토콜 조각에서 지정했던cell구분자를 입력합니다. - 셀이 표시되는지 구분하기 위해
Background에 색상을 추가합니다.
5) 컬렉션 뷰와 메인 뷰 컨트롤러에 Datasource, Delegate 연결

- 테이블 뷰에서
control + 마우스 왼쪽또는마우스 오른쪽버튼을 이용에 파란색 영역(View Controller)으로 드래그합니다.

- 위와 같은 메뉴가 나타나는데
dataSource,delegate메뉴를 클릭하여 체크해줍니다.

- 컬렉션 뷰를 선택한 다음 오른쪽 옵션 창에서
Show the Connection Inspector버튼을 클릭해 위와 같이 연결되었는지 확인합니다.
동작 확인

추가1) 커스텀 셀 작성
커스텀 셀의 작성 원리는 iOS 프로그래밍: 테이블 뷰 (Swift, 스토리보드) 2 – 커스텀 셀(custom cell) 추가 에서 나온 것과 매우 유사합니다. 이 부분의 내용을 알고 있다고 가정하고 설명하겠습니다.
먼저 Assets.xcassets에 사진 파일들을 저장합니다.

컬렉션 뷰 내의 셀의 사이즈를 조정하고, Image 오브젝트와 Label 오브젝트를 추가합니다.

사이즈를 작성한 뒤, 새로운 클래스를 생성합니다.
class Cell: UICollectionViewCell {
@IBOutlet weak var imgView: UIImageView!
@IBOutlet weak var nameLabel: UILabel!
func update(info: PictureInfo) {
imgView.image = info.image
nameLabel.text = info.name
}
}
커스텀 셀을 선택한 후, Identity Inspector 메뉴에서 Class 를 위에서 작성한 Cell 클래스로 지정합니다.

메인 스토리보드에서 Assistant를 활성화한 뒤, 오브젝트와 @IBOutlet 을 연결합니다.

다음, ImageInfo 구조체를 생성합니다.
struct ImageInfo {
let name: String
var image: UIImage? {
return UIImage(named: "\(name).jpg")
}
init (name: String) {
self.name = name
}
}
이미지 데이터를 담는 ViewModel을 생성합니다.
// view model
class ImageViewModel {
let imageInfoList: [ImageInfo] = [
ImageInfo(name: "Chrysanthemum"),
ImageInfo(name: "Desert"),
ImageInfo(name: "Hydrangeas"),
ImageInfo(name: "Koala"),
ImageInfo(name: "Lighthouse"),
ImageInfo(name: "Penguins"),
ImageInfo(name: "Tulip"),
]
var countOfImageList: Int {
return imageInfoList.count
}
func imageInfo(at index: Int) -> ImageInfo {
return imageInfoList[index]
}
}
컬렉션 뷰 표시와 관련된 코드를 편집합니다.
let viewModel = ImageViewModel() // 뷰모델 변수를 추가
func collectionView(_ collectionView: UICollectionView, numberOfItemsInSection section: Int) -> Int {
return viewModel.countOfImageList // 뷰모델에서 카운트 가져옴
}
func collectionView(_ collectionView: UICollectionView, cellForItemAt indexPath: IndexPath) -> UICollectionViewCell {
guard let cell = collectionView.dequeueReusableCell(withReuseIdentifier: "cell", for: indexPath) as?
Cell else {
return UICollectionViewCell()
}
let imageInfo = viewModel.imageInfo(at: indexPath.item) // indexPath.item을 기준으로 뷰모델에서 ImageInfo 가져옴
cell.update(info: imageInfo) // 해당 셀을 업데이트
return cell
}
// 셀이 선택되었을 때
func collectionView(_ collectionView: UICollectionView, didSelectItemAt indexPath: IndexPath) {
print(indexPath.row)
}
그리고 마지막으로 해당 셀을 클릭하면, 파일 이름이 나오는 경고창을 만들어 보도록 하겠습니다.
// 셀이 선택되었을 때
func collectionView(_ collectionView: UICollectionView, didSelectItemAt indexPath: IndexPath) {
let imageInfo = viewModel.imageInfo(at: indexPath.item)
let dialog = UIAlertController(title: "\(imageInfo.name)", message: "", preferredStyle: .alert)
let action = UIAlertAction(title: "확인", style: UIAlertAction.Style.default)
dialog.addAction(action)
self.present(dialog, animated: true, completion: nil)
}
이것들을 종합한 ViewController.swift의 내용은 다음과 같습니다.
import UIKit
struct ImageInfo {
let name: String
var image: UIImage? {
return UIImage(named: "\(name).jpg")
}
init (name: String) {
self.name = name
}
}
class ViewController: UIViewController,
UICollectionViewDataSource,
UICollectionViewDelegate {
let viewModel = ImageViewModel() // 뷰모델 변수를 추가합니다.
func collectionView(_ collectionView: UICollectionView, numberOfItemsInSection section: Int) -> Int {
return viewModel.countOfImageList // 뷰모델에서 카운트 가져옴
}
func collectionView(_ collectionView: UICollectionView, cellForItemAt indexPath: IndexPath) -> UICollectionViewCell {
guard let cell = collectionView.dequeueReusableCell(withReuseIdentifier: "cell", for: indexPath) as?
Cell else {
return UICollectionViewCell()
}
let imageInfo = viewModel.imageInfo(at: indexPath.item) // indexPath.item을 기준으로 뷰모델에서 ImageInfo 가져옴
cell.update(info: imageInfo) // 해당 셀을 업데이트
return cell
}
// 셀이 선택되었을 때
func collectionView(_ collectionView: UICollectionView, didSelectItemAt indexPath: IndexPath) {
let imageInfo = viewModel.imageInfo(at: indexPath.item)
let dialog = UIAlertController(title: "\(imageInfo.name)", message: "", preferredStyle: .alert)
let action = UIAlertAction(title: "확인", style: UIAlertAction.Style.default)
dialog.addAction(action)
self.present(dialog, animated: true, completion: nil)
}
override func viewDidLoad() {
super.viewDidLoad()
// Do any additional setup after loading the view.
}
}
class Cell: UICollectionViewCell {
@IBOutlet weak var imgView: UIImageView!
@IBOutlet weak var nameLabel: UILabel!
func update(info: ImageInfo) {
imgView.image = info.image
nameLabel.text = info.name
}
}
// view model
class ImageViewModel {
let imageInfoList: [ImageInfo] = [
ImageInfo(name: "Chrysanthemum"),
ImageInfo(name: "Desert"),
ImageInfo(name: "Hydrangeas"),
ImageInfo(name: "Jellyfish"),
ImageInfo(name: "Koala"),
ImageInfo(name: "Lighthouse"),
ImageInfo(name: "Penguins"),
ImageInfo(name: "Tulips"),
]
var countOfImageList: Int {
return imageInfoList.count
}
func imageInfo(at index: Int) -> ImageInfo {
return imageInfoList[index]
}
}

추가2) 디바이스 크기에 따른 셀 사이즈 조정 예제
크기를 임의로 조정하려면 뷰 컨트롤러 클래스에 UICollectionViewDelegateFlowLayout 를 추가하고 스토리보드에서 컬렉션 뷰의 Estimate Size 를 None으로 설정합니다.

case 1 – 가로 2칸, 기기 사이즈에 맞추기
// 사이즈 결정
func collectionView(_ collectionView: UICollectionView, layout collectionViewLayout: UICollectionViewLayout, sizeForItemAt indexPath: IndexPath) -> CGSize {
let itemSpacing: CGFloat = 10
let textAreaHeight: CGFloat = 65
let width: CGFloat = (collectionView.bounds.width - itemSpacing) / 2
let height: CGFloat = width * 10/7 + textAreaHeight
return CGSize(width: width, height: height)
}
case 2 – 가로 세로 칸수를 정하고 싶을 때 (출처)
let sectionInsets = UIEdgeInsets(top: 10, left: 10, bottom: 10, right: 10)
func collectionView(_ collectionView: UICollectionView, layout collectionViewLayout: UICollectionViewLayout, sizeForItemAt indexPath: IndexPath) -> CGSize {
let width = collectionView.frame.width
let height = collectionView.frame.height
let itemsPerRow: CGFloat = 2
let widthPadding = sectionInsets.left * (itemsPerRow + 1)
let itemsPerColumn: CGFloat = 3
let heightPadding = sectionInsets.top * (itemsPerColumn + 1)
let cellWidth = (width - widthPadding) / itemsPerRow
let cellHeight = (height - heightPadding) / itemsPerColumn
return CGSize(width: cellWidth, height: cellHeight)
}





0개의 댓글