소개
ChatGPT에게 아래 글을 읽고 구체적인 이유와 해결 방안을 제시해보라고 요구했습니다.
일반론적인 이야기를 풀어 말한것에 불과하지만, 일단 틀린 답변은 아니므로 ChatGPT가 제시한 해결 방안을 올려봅니다.
해결 방안 (ChatGPT의 답변)
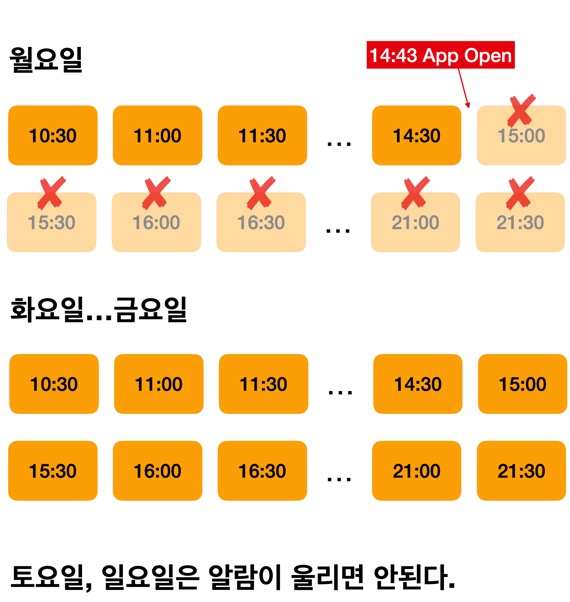
복잡한 알람 스케줄의 예시
Google Keep에서 구현된 것처럼 iOS에서 복잡한 스케줄링을 로컬 노티피케이션으로 구현하려면, 단순한 반복 알림 기능을 넘어서는 로직이 필요합니다. 특히 2일마다, 특정 요일마다, 특정 종료일을 고려한 반복 알림은 기본적인 UNCalendarNotificationTrigger나 UNTimeIntervalNotificationTrigger로는 해결하기 어려운 문제입니다. 해결 방안을 알아보기에 앞서 한계점에 대해 알아야 할 필요가 있습니다.
기본 메서드로 해결하기 어려운 이유
UNCalendarNotificationTrigger와 UNTimeIntervalNotificationTrigger가 복잡한 스케줄링 요구를 해결하기 어려운 이유는 두 메서드의 동작 원리와 제한 사항 때문입니다. 이를 이해하기 위해 각 메서드의 동작 방식을 살펴보겠습니다.
1. UNCalendarNotificationTrigger
UNCalendarNotificationTrigger는 사용자가 제공한 특정 날짜와 시간에 알림을 예약하는 데 사용됩니다. 해당 메서드는 날짜와 시간을 기반으로 하는 트리거를 설정할 수 있지만, 한 번에 여러 트리거를 예약하거나 복잡한 조건에 따른 스케줄링은 지원하지 않습니다.
동작 원리:
- 특정 날짜/시간을 나타내는
DateComponents를 사용하여 알림 트리거를 설정합니다. - 트리거는
repeats파라미터를 통해 반복 설정이 가능하지만, 반복은 일 단위, 주 단위, 월 단위 등 매우 제한적인 패턴만 허용합니다. - 예를 들어, 매일 같은 시간에 반복하거나 매주 월요일 같은 시간에 반복하는 것 정도만 가능합니다.
- 예외적인 날짜(예: 특정 요일을 건너뛰거나, 2주마다 특정 요일에 반복)를 다루기 어렵습니다.
제한 사항:
- 특정 요일을 지정한 반복 지원 불가: UNCalendarNotificationTrigger는 매주 같은 요일에 반복하는 알림은 설정할 수 있지만, 예를 들어 2주마다 특정 요일에 반복하는 알림은 설정할 수 없습니다.
- 복잡한 반복 간격 설정 불가: 알림을 2일마다, 또는 2주마다 반복하는 복잡한 반복 규칙은 지원하지 않습니다. repeats 플래그가 매일, 매주 등의 간단한 반복만 가능하게 하기 때문입니다.
- 종료 날짜 지정 불가: UNCalendarNotificationTrigger는 알림이 언제까지 반복될지 종료 날짜를 지정할 수 없습니다. 종료 날짜가 필요할 경우, 수동으로 해당 종료일에 알림을 제거하거나 새 알림을 등록해야 합니다.
예시 코드:
var dateComponents = DateComponents() dateComponents.hour = 8 dateComponents.minute = 0 // 매일 오전 8시에 반복 알림 let trigger = UNCalendarNotificationTrigger(dateMatching: dateComponents, repeats: true)
2. UNTimeIntervalNotificationTrigger
UNTimeIntervalNotificationTrigger는 알림을 일정 시간 간격 후에 트리거할 때 사용됩니다. 이는 시간 경과에 따른 트리거로, 예를 들어 10초 뒤에 알림을 발송하거나, 일정 시간 간격으로 알림을 반복하는 등의 동작을 수행할 수 있습니다.
동작 원리:
- 알림을 특정 시간 후에 트리거하도록 설정할 수 있습니다. 예를 들어, 60초 뒤에 알림이 발송되도록 설정하거나, 매 10분마다 알림을 반복할 수 있습니다.
- repeats 플래그가
true일 경우, 주어진 시간 간격에 맞춰 계속해서 알림이 발송됩니다.
제한 사항:
- 정확한 날짜 및 시간 지정 불가: 이 메서드는 특정 날짜/시간을 기반으로 한 알림을 설정할 수 없습니다. 예를 들어, “매주 월요일 오전 9시에 알림” 같은 트리거는 설정할 수 없습니다. 시간 간격만을 설정할 수 있으므로, 특정 시간대에 알림을 보내야 할 경우 복잡한 조작이 필요합니다.
- 긴 주기 설정에 부적합: 이 메서드는 최대 60초 이상의 간격을 지원하지만, 매우 긴 주기(예: 2주, 1달)와 같은 복잡한 반복을 설정하기에는 적합하지 않습니다.
- 복잡한 반복 규칙 미지원: 예를 들어, 2일마다 반복하거나 특정 요일에만 반복하는 등의 복잡한 반복 규칙을 지원하지 않습니다.
예시 코드:
// 60초 뒤에 알림 발송 let trigger = UNTimeIntervalNotificationTrigger(timeInterval: 60, repeats: false)
왜 복잡한 스케줄링을 지원하지 못하는가?
- 기본적인 반복 패턴 제한: 두 트리거 모두 매우 제한적인 반복 패턴만 지원합니다.
- UNCalendarNotificationTrigger는 특정 날짜 및 시간, 요일에 대한 반복을 설정할 수 있지만, 더 복잡한 규칙(예: 2일마다, 특정 종료일에 따른 반복 종료)은 지원하지 않습니다.
- 반면, UNTimeIntervalNotificationTrigger는 시간 간격만을 설정할 수 있으며, 특정 요일이나 날짜에 알림을 보내는 기능은 없습니다.
- 종료 날짜 설정 불가: 두 트리거 모두 반복 알림에 대해 종료 날짜를 설정할 수 없기 때문에, 일정 기간 동안만 알림을 반복해야 하는 경우 별도로 관리해야 합니다.
- 64개 알림 제한: iOS는 로컬 노티피케이션을 최대 64개까지 한 번에 예약할 수 있습니다. 이는 복잡한 스케줄링을 한 번에 미리 예약하는 데에도 제한이 생기며, 미리 여러 알림을 예약하는 방식이 적합하지 않습니다.
해결방안: 동적 스케줄링 및 백그라운드 태스크
다음은 복잡한 로컬 노티피케이션 스케줄링을 구현하기 위한 전략입니다.
1. 개별 알림의 동적 스케줄링
iOS의 로컬 노티피케이션에서 특정 요일, 종료 날짜 등을 고려한 알림을 구현하려면, 알림을 한 번에 모두 등록하는 대신 동적으로 스케줄링하는 방식을 사용해야 합니다. 즉, Google Keep의 방식처럼 앱이 실행될 때마다 가까운 알림 시간을 계산하여 등록하는 방법입니다.
주요 전략:
- 알림 등록 시점 계산
- 앱을 실행하거나 백그라운드 작업을 수행할 때마다 사용자 설정에 맞는 복잡한 스케줄(예: 2일마다, 특정 요일마다, 특정 종료일 등)을 기반으로 다음 알림 시간을 계산합니다.
- 알림 최대 64개 등록:
- iOS에서 등록할 수 있는 로컬 알림의 최대 수가 64개이므로, 가장 가까운 64개의 알림만 등록하고 이후 일정은 앱이 다시 활성화될 때 추가로 등록합니다.
- 알림 계산 로직 구현:
- 예를 들어, Calendar API를 사용하여 사용자가 원하는 특정 요일 또는 간격으로 반복되는 알림 시간을 계산하고, 다음 알림을 등록합니다.
2. 백그라운드 작업 및 앱 실행 시 알림 갱신
Google Keep에서 앱이 실행될 때마다 알림을 계산하고 등록하듯이, iOS에서도 백그라운드 작업(예: BackgroundTask)이나 앱이 다시 포그라운드로 돌아왔을 때 알림을 갱신하는 방식으로 구현할 수 있습니다.
동작 방식:
- 앱 실행 시: 사용자가 앱을 열 때, 현재 등록된 알림 중 오래된 알림은 제거하고, 새로 계산한 알림 시간을 기반으로 알림을 추가합니다.
- 백그라운드에서: BackgroundTask를 이용하여 주기적으로 알림을 계산하고 등록할 수 있습니다.
3. 복잡한 스케줄 관리
UNCalendarNotificationTrigger는 복잡한 스케줄(예: 2일마다, 특정 요일마다)을 기본적으로 지원하지 않기 때문에, 커스텀 로직을 사용하여 각 알림을 직접 관리해야 합니다. 이를 구현하기 위해 다음과 같은 방식이 가능합니다.
예시 코드:
func scheduleComplexNotification(for date: Date, repeatingDays: [Int], endDate: Date?) {
let center = UNUserNotificationCenter.current()
// 현재 날짜부터 반복 종료일까지 반복 알림 등록
var nextTriggerDate = date
let calendar = Calendar.current
while let endDate, nextTriggerDate <= endDate {
// 반복되는 요일에만 알림 등록
let weekday = calendar.component(.weekday, from: nextTriggerDate)
if repeatingDays.contains(weekday) {
let content = UNMutableNotificationContent()
content.title = "복잡한 스케줄 알림"
content.body = "특정 요일에 반복되는 알림입니다."
content.sound = .default
let trigger = UNCalendarNotificationTrigger(dateMatching: calendar.dateComponents([.year, .month, .day, .hour, .minute], from: nextTriggerDate), repeats: false)
let request = UNNotificationRequest(identifier: UUID().uuidString, content: content, trigger: trigger)
center.add(request) { error in
if let error {
print("알림 등록 실패: \(error)")
}
}
}
// 다음 반복 날짜 계산 (예: 2일마다)
nextTriggerDate = calendar.date(byAdding: .day, value: 2, to: nextTriggerDate)!
}
}
설명:
repeatingDays는 반복할 요일(월요일, 화요일 등)을 의미하며,[2, 3, 6]과 같이 배열로 관리됩니다.endDate가 존재하는 경우 해당 날짜까지 반복 알림을 등록합니다.- 반복 규칙에 맞는 다음 알림 시간을 계산한 후, 해당 날짜에 알림을 등록합니다.
4. 사용자 커스텀 스케줄 관리
복잡한 규칙을 지원하는 로직을 작성하려면 사용자 설정에 따라 다양한 패턴을 관리해야 합니다:
- N일마다 반복: Calendar를 사용하여 원하는 간격으로 알림을 계산.
- 특정 요일 반복: 주어진 요일을 기준으로 스케줄을 계산하고 등록.
- 종료 날짜 설정: endDate를 기준으로 더 이상 알림이 등록되지 않도록 관리.
5. 다양한 트리거 조합
- UNCalendarNotificationTrigger와 UNTimeIntervalNotificationTrigger를 혼합하여 다양한 스케줄 패턴을 구현.
- 필요 시 트리거가 발생한 후 추가적으로 새로운 알림을 동적으로 등록하여, 마치 복잡한 반복 패턴을 지원하는 것처럼 작동하도록 함.
결론
iOS의 기본 로컬 노티피케이션 시스템으로는 복잡한 반복 패턴을 바로 지원하지 않지만, Google Keep과 같은 방식으로 동적 알림 스케줄링을 통해 이를 구현할 수 있습니다. UNUserNotificationCenter의 64개 제한을 고려하여 가장 가까운 알림만 등록하고, 이후 앱이 다시 활성화되거나 백그라운드 작업이 실행될 때 새 알림을 계산하는 방식으로 처리할 수 있습니다.





0개의 댓글