소개
iCloudKit의 CloudKit을 이용해 CoreData에 저장된 데이터를 동기화하는 방법입니다. 별도의 인증 절차 없이 같은 iCloud계정을 가진 기기는 자동으로 연동이 됩니다.
- 동기화하려는 기기는 같은 애플 iCloud 아이디로 로그인되있어야 합니다.
- 개발자가 CloutKit을 도입하려면 유료 개발자 계정이 필요합니다.
방법
Step 1: 프로젝트 생성
(1) Xcode에서 File -> New -> Project... 메뉴 선택 후 iOS App 프로젝트 생성
(2) 옵션에서 SwiftUI, CoreData, Host in CloudKit 선택

- 만약 SwiftUI 프로젝트가 이미 만들어진 경우라면 다음 Step을 보면서 빠진 부분을 보충합니다.
Step 2: CloutKit 설정
Target 설정창으로 가서 Signing & Capabilities -> iCloud 부분에서 Services에 CloudKit을 선택하고, + 버튼을 누릅니다.
iCloud가 없는 경우 상단의 + Capability 버튼을 눌러 iCloud를 먼저 추가합니다.

번들 이름을 입력합니다. 앞에 iCloud.* 접두사가 자동으로 붙습니다.

Xcode 왼쪽 프로젝트 탐색기 영역에 프로젝트이름.entitlements 라는 파일이 생겼는지 확인하고, iCloud Container Identifiers에 위에서 입력한 컨테이너가 제대로 들어갔는지도 확인합니다.

참고: Unable to process request – PLA Update available 에러가 뜨는 경우 애플 개발자 계정 홈페이지를 방문한 후 업데이트된 약관을 검토하고 동의합니다.
Step 3: Persistence.swift 파일을 확인하고, 만약 없다면 새로 생성합니다.
import CoreData
struct PersistenceController {
static let shared = PersistenceController()
static var preview: PersistenceController = {
let result = PersistenceController(inMemory: true)
let viewContext = result.container.viewContext
for _ in 0..<10 {
let newItem = Item(context: viewContext)
newItem.timestamp = Date()
}
do {
try viewContext.save()
} catch {
// Replace this implementation with code to handle the error appropriately.
// fatalError() causes the application to generate a crash log and terminate. You should not use this function in a shipping application, although it may be useful during development.
let nsError = error as NSError
fatalError("Unresolved error \(nsError), \(nsError.userInfo)")
}
return result
}()
let container: NSPersistentCloudKitContainer
init(inMemory: Bool = false) {
container = NSPersistentCloudKitContainer(name: "TargetBrowser")
if inMemory {
container.persistentStoreDescriptions.first!.url = URL(fileURLWithPath: "/dev/null")
}
container.loadPersistentStores(completionHandler: { (storeDescription, error) in
if let error = error as NSError? {
// Replace this implementation with code to handle the error appropriately.
// fatalError() causes the application to generate a crash log and terminate. You should not use this function in a shipping application, although it may be useful during development.
/*
Typical reasons for an error here include:
* The parent directory does not exist, cannot be created, or disallows writing.
* The persistent store is not accessible, due to permissions or data protection when the device is locked.
* The device is out of space.
* The store could not be migrated to the current model version.
Check the error message to determine what the actual problem was.
*/
fatalError("Unresolved error \(error), \(error.userInfo)")
}
})
container.viewContext.automaticallyMergesChangesFromParent = true
}
}
shared: 메인으로 사용할 컨테이너입니다.preview: SwiftUI 미리보기 등에서만 사용할 더미 데이터입니다.preview의 더미 데이터는 메모리상에서만 생성되며 실제 파일로는 저장되지 않습니다.container:NSPersistentCloudKitContainer타입의 컨테이너인지 확인합니다. 이 타입이 아니라면 CloudKit을 통한 동기화가 되지 않습니다.init: 생성자 부분으로,NSPersistentCloudKitContainer타입의 의 인스턴스를container변수에 지정합니다.
Step 4: CoreData를 입출력하는 뷰 만들기
그 전에 먼저 프로젝트 이름.xcdatamodeld으로 된 Core Data Model 파일이 제대로 생성되었는지 확인합니다.

여기서 Item 엔티티(Enitities)를 선택하고, String 타입의 message라는 속성(attribute)를 추가합니다.

Step 1에서 CoreData와 Host in CloudKit을 선택했다면 ContentView,swift에 예제 CRUD 페이지가 자동으로 생성됩니다. 하이라이트된 부분은 편의를 위해 임의로 추가한 라인이며 나머지는 자동 생성된 코드입니다.
import SwiftUI
import CoreData
struct ContentView: View {
@Environment(\.managedObjectContext) private var viewContext
@FetchRequest(
sortDescriptors: [NSSortDescriptor(keyPath: \Item.timestamp, ascending: true)],
animation: .default)
private var items: FetchedResults<Item>
var body: some View {
NavigationView {
List {
ForEach(items) { item in
NavigationLink {
Text("Item at \(item.timestamp!, formatter: itemFormatter)")
} label: {
Text(item.timestamp!, formatter: itemFormatter)
+ Text(" \(item.message ?? "")")
}
}
.onDelete(perform: deleteItems)
}
.toolbar {
ToolbarItem(placement: .navigationBarTrailing) {
EditButton()
}
ToolbarItem {
Button(action: addItem) {
Label("Add Item", systemImage: "plus")
}
}
}
Text("Select an item")
}
}
private func addItem() {
withAnimation {
let newItem = Item(context: viewContext)
newItem.timestamp = Date()
newItem.message = "\(UUID().uuidString.split(separator: "-")[0])"
do {
try viewContext.save()
} catch {
// Replace this implementation with code to handle the error appropriately.
// fatalError() causes the application to generate a crash log and terminate. You should not use this function in a shipping application, although it may be useful during development.
let nsError = error as NSError
fatalError("Unresolved error \(nsError), \(nsError.userInfo)")
}
}
}
private func deleteItems(offsets: IndexSet) {
withAnimation {
offsets.map { items[$0] }.forEach(viewContext.delete)
do {
try viewContext.save()
} catch {
// Replace this implementation with code to handle the error appropriately.
// fatalError() causes the application to generate a crash log and terminate. You should not use this function in a shipping application, although it may be useful during development.
let nsError = error as NSError
fatalError("Unresolved error \(nsError), \(nsError.userInfo)")
}
}
}
}
private let itemFormatter: DateFormatter = {
let formatter = DateFormatter()
formatter.dateStyle = .short
formatter.timeStyle = .medium
return formatter
}()
#Preview {
ContentView().environment(\.managedObjectContext, PersistenceController.preview.container.viewContext)
}
- @Environment(\.managedObjectContext) private var viewContext
managedObjectContext라는 키 이름을 가지는 환경을 가져와 해당 내용을viewContext변수에 추가합니다.viewContext에 변경된 내용을 업데이트하면 CoreData 내 저장소가 업데이트됩니다.managedObjectContext키는@main진입점에서 설정합니다.
- @FetchRequest
Item의timestamp를 기준으로 오름차순 정렬하는 리퀘스트의 결과를items변수에 저장합니다.
- ForEach(items)
items를 리스트 형태로 불러옵니다.Identifiable을 준수하므로 별도의id는 지정하지 않아도 됩니다.
- addItem()
- 날짜(
timestamp)와 임의의message를 담은Item을viewContext에 추가합니다.
- 날짜(
- deleteItems(offsets:)
- 삭제 명령입니다.
- #Preview
- 미리보기(Canvas)는
preview컨테이너를 사용하므로 실제로 저장되지 않습니다.
- 미리보기(Canvas)는
Step 5: @main 진입 부분에 CoreData 컨트롤러와 환경(environment) 추가하기
import SwiftUI
@main
struct TargetBrowserApp: App {
let persistenceController = PersistenceController.shared
var body: some Scene {
WindowGroup {
ContentView()
.environment(\.managedObjectContext, persistenceController.container.viewContext)
}
}
}
@main은 앱을 빌드했을 때 제일 먼저 시작되는 부분입니다.- 여기에서 WindowGroup을 추가하고,
ContentView가 처음에 실행되도록 합니다.
- 여기에서 WindowGroup을 추가하고,
- persistenceController
Persistence.swift에서 지정한 컨테이너 컨트롤러입니다.
- ContentView().environment(…)
- CoreData 환경을 주입해서
persistenceController.container의viewContext를 해당 뷰에서 사용할 수 있도록 합니다.
- CoreData 환경을 주입해서
Step 6: 실제 기기에서 테스트
시뮬레이터는 별도의 iCloud 로그인 과정이 필요하고, 간혹 로그아웃이 되지 않는 버그가 있기 때문에 실제 기기에서 하는 것을 권장합니다.
여러 대의 기기(아이폰, 아이패드)에서 빌드한 뒤 실행하고, 실시간으로 동기화가 되는지 확인합니다.


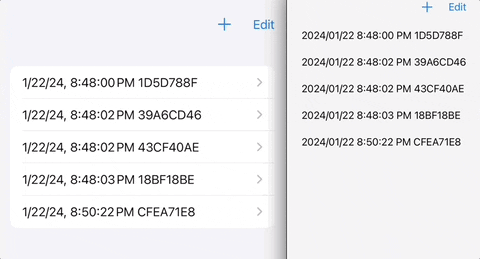





0개의 댓글