참고
먼저 참고글에서 파이어베이스 프로젝트에서 Authentification 생성 섹션을 읽고 이메일 인증을 인증 메뉴에 추가하는 프로젝트 설정을 해주세요.
FirebaseUI (1) – 이메일 로그인 화면 구현
FirebaseUI는 파이어베이스(Firebase)에서 자주 사용하는 작업들, 예를 들면 인증(로그인)이나 데이터베이스, 파일 저장 기능 등을 보일러플레이트 코드를 작성하지 않고도 편리하게(?) 사용할 수 있도록 해주는 라이브러리입니다.
CocoaPods 디펜던시에 다음을 추가합니다. 파이어베이스가 이미 설치되어 있다면 FirebaseUI만 설치하고(하이라이트 부분), 파이어베이스가 없다면 파이어베이스도 같이 설치합니다. (하이라이트 외 부분)
# Add the Firebase pod for Google Analytics pod 'FirebaseAnalytics' # For Analytics without IDFA collection capability, use this pod instead # pod ‘Firebase/AnalyticsWithoutAdIdSupport’ # Add the pods for any other Firebase products you want to use in your app # For example, to use Firebase Authentication and Cloud Firestore pod 'FirebaseAuth' pod 'FirebaseFirestore' pod 'FirebaseUI'
구현 방법
뷰 컨트롤러에 다음 코드를 추가합니다. 새로운 뷰 컨트롤러를 띄우는 부분이 있으므로 viewDidAppear에서 작성합니다.
import UIKit import FirebaseEmailAuthUI
override func viewDidAppear(_ animated: Bool) {
guard Auth.auth().currentUser == nil else {
return
}
let authUI = FUIAuth.defaultAuthUI()
// authUI?.delegate = self
let providers = [FUIEmailAuth()]
authUI?.providers = providers
// ⚠️: 이용약관과 개인정보보정책은 반드시 쌍으로 추가해야 함
// 이용약관
let kFirebaseTermsOfService = URL(string: "https://firebase.google.com/terms/")!
authUI?.tosurl = kFirebaseTermsOfService
// 개인정보 보호정책
let kFirebasePrivacyPolicy = URL(string: "https://policies.google.com/privacy")!
authUI?.privacyPolicyURL = kFirebasePrivacyPolicy
let authViewController = authUI?.authViewController() // 기본 제공 뷰 컨트롤러
self.present(authViewController!, animated: true)
}
3 라인guard문 – 현재currentUser가nil이면 로그인이 되지 않았다는 뜻이므로 계속 진행하고, 아니라면 이미 로그인이 된 상태이므로 리턴합니다.authUI– 로그인 관련 UI를 다루는 부분으로, 기본AuthUI를 추가합니다.Delegate– 로그인 화면 관련해서 다양한 작업을 할 수 있는 대리자(delegate)를 설정하는 부분입니다. 지금은 필요하지 않으므로 코멘트 처리합니다.providers–[FUIAuthProvider]타입의 배열이며 여기에 구글, 애플, 페이스북 등 다양한 인증 제공자(Provider) 객체를 추가할 수 있습니다. 이번 예제는 이메일 로그인만 사용하므로FUIEmailAuth()하나만 추가합니다- 이용약관 & 개인정보 보호정책 URL
- 이 부분에 관련 URL을 추가합니다. 회원가입 화면 등에서 해당 사이트로 연결할 수 있는 링크 텍스트가 제공됩니다.
- 둘은 반드시 쌍으로 추가되어야 합니다. 하나만 추가하려고 하면 에러가 발생합니다.
authViewController– AuthUI에서 기본으로 제공하는 뷰 컨트롤러입니다.self.present(...)–authViewController를 화면에 띄웁니다.
빌드 및 실행합니다. 이것만으로도 바로 이메일 인증을 진행할 수 있습니다.
- 첫 화면
- 새로운 이메일 입력
- 회원가입 창으로 이동
- 이미 회원가입된 경우 이메일 입력
- 로그인 화면으로 이동
이렇게 하면 실제 로그인이 됩니다. 그리고 비밀번호가 틀렸거나 이메일 형식이 맞지 않는 경우 등 유효성 검사도 저절로 체크하도록 이미 기능이 구현되어 있습니다.


하지만 시각적으로 로그인이 되었다는 것을 확인할 방법이 없습니다.
추가 구현 1: 로그인 여부 표시 및 현재 유저의 이메일 표시

viewWillAppear에 로그인 여부를 감지하는 리스너를 추가합니다.
override func viewWillAppear(_ animated: Bool) {
super.viewWillAppear(animated)
handle = Auth.auth().addStateDidChangeListener { auth, user in
if let user = user, let email = user.email {
self.lblUserStatus.text = "Logined: \(email)"
self.btnLogInOut.setTitle("Log Out", for: .normal)
} else {
self.lblUserStatus.text = "Not Logined:"
self.btnLogInOut.setTitle("Log In", for: .normal)
}
}
}
- 로그인이 되어있다면(혹은 로그인했다면) 현재 유저의 이메일을 표시합니다.
- 로그인되지 않았다면(혹은 로그아웃 했다면) 로그아웃되었다는 메시지를 표시합니다.
로그인/아웃 버튼에 대한 @IBAction을 추가합니다.
@IBAction func btnActLogInout(_ sender: UIButton) {
if Auth.auth().currentUser == nil {
viewDidAppear(true)
return
}
do {
try Auth.auth().signOut()
} catch {
print(error.localizedDescription)
}
}
if문 – 로그인이 되지 않았을 때 로그인 창을 띄우고 리턴합니다.docatch문 – 로그인이 되어있는 경우 로그아웃을 실행합니다.
Log In 버튼을 클릭하면 로그인 창이 뜨며, Log Out 버튼을 누른 경우 로그아웃됩니다.
추가 구현 2: 로그인 창의 맨 첫 화면 커스터마이징하기
로그인 화면 첫 화면을 보면 하면이 너무 휑하다는 것을 알 수 있습니다.
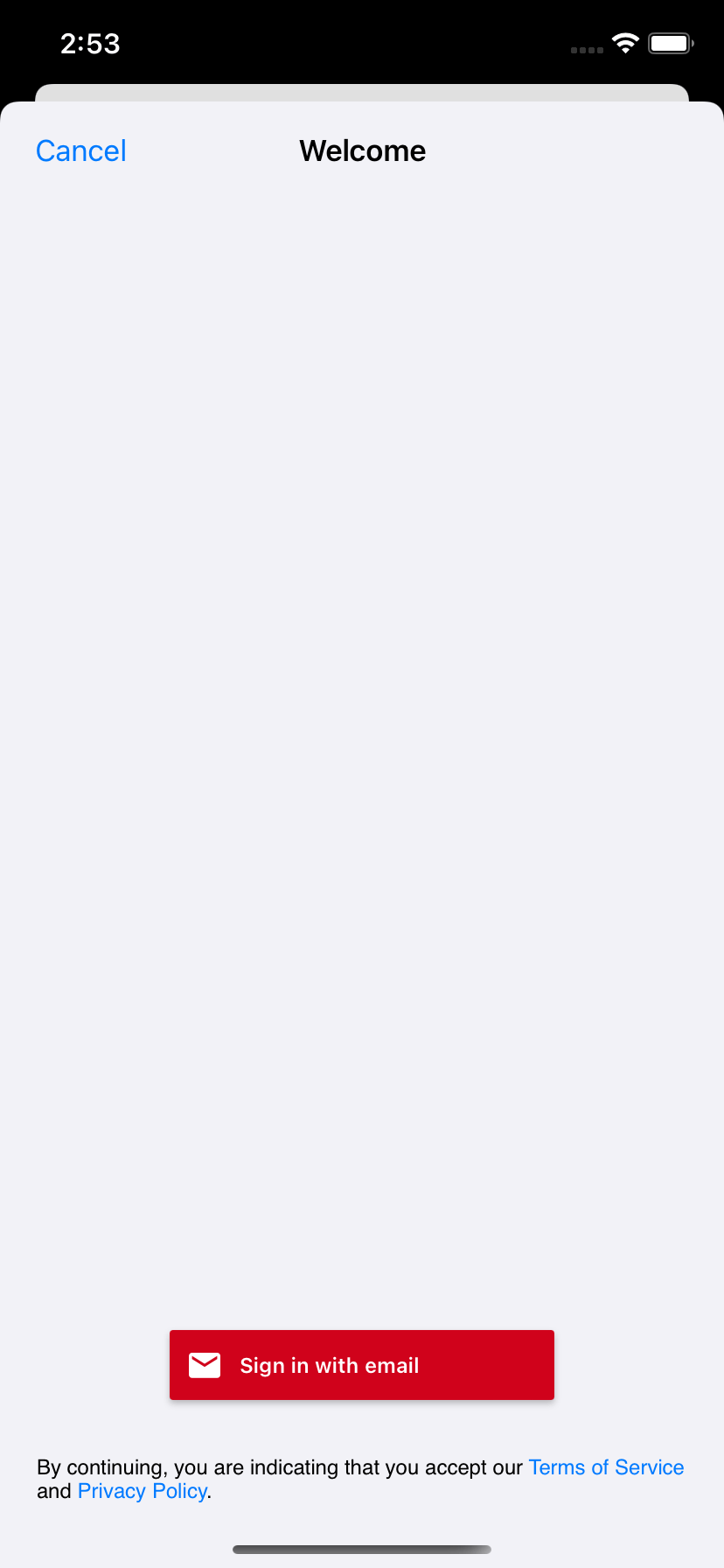
첫 화면
나중에 구글이나 애플 인증 버튼이 추가되면 약간 나아지지만, 아무 사진도 설명도 없는 화면은 혼란을 야기할 수 있습니다. 이 화면을 커스터마이징 해보겠습니다.
먼저 FUIAuthPickerViewController를 상속받는 뷰 컨트롤러를 생성합니다.
import UIKit
import FirebaseAuthUI
class LoginCustomViewController: FUIAuthPickerViewController {
override func viewDidLoad() {
super.viewDidLoad()
let width = UIScreen.main.bounds.size.width
let height = UIScreen.main.bounds.size.height
let imageView = UIImageView(image: UIImage(named: "StringQuartet"))
view.addSubview(imageView)
let label = UILabel(frame: CGRect(x: 10, y: 0, width: width - 20, height: 200))
label.text = "이메일, 구글, 애플 로그인 중 하나를 선택해서 로그인하세요."
label.textColor = .white
label.font = UIFont.systemFont(ofSize: 20, weight: .bold)
label.numberOfLines = 0
view.addSubview(label)
}
override func viewWillAppear(_ animated: Bool) {
super.viewWillAppear(animated)
navigationController?.setNavigationBarHidden(true, animated: animated)
}
override func viewWillDisappear(_ animated: Bool) {
super.viewWillDisappear(animated)
navigationController?.setNavigationBarHidden(false, animated: animated)
}
}
viewDidLoad에 사진 및 텍스트를 수동으로 추가합니다.
다음 기존 뷰 컨트롤러의 authViewController 관련 부분을 다음과 같이 변경합니다.
// 삭제 // let authViewController = authUI?.authViewController() // 기본 제공 뷰 컨트롤러 // self.present(authViewController!, animated: true) let customLoginVC = LoginCustomViewController(authUI: authUI!) let naviVC = UINavigationController(rootViewController: customLoginVC) naviVC.presentationController?.delegate = self self.present(naviVC, animated: true)
naviVC–LoginCustomViewController를 rootVC로 하는 새로운 내비게이션 컨트롤러입니다.naviVC.presentationController?.delegate– 프레젠테이션 컨트롤러(스택 형식으로 뜨는 컨트롤러)에 대한 대리자를 설정합니다.
아래 UIAdaptivePresentationControllerDelegate를 준수하는 extension을 추가합니다.
extension ViewController: UIAdaptivePresentationControllerDelegate {
func presentationControllerShouldDismiss(_ presentationController: UIPresentationController) -> Bool {
false
}
}
- 이 화면은 로그인이 성공하기 전까지는 절대 닫히지 않습니다.
빌드 및 실행해서 새로운 커스터마이징 화면이 나타나는지 확인합니다.
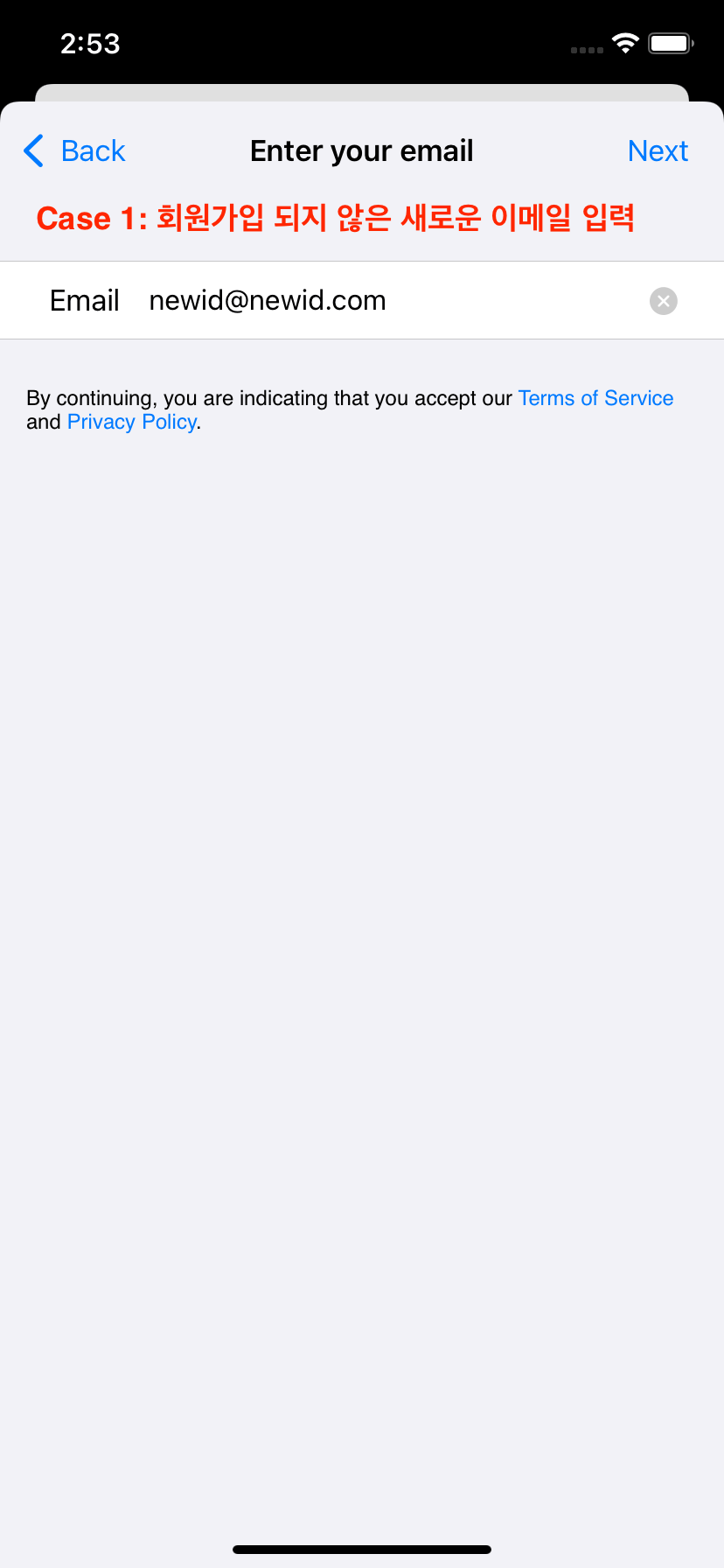
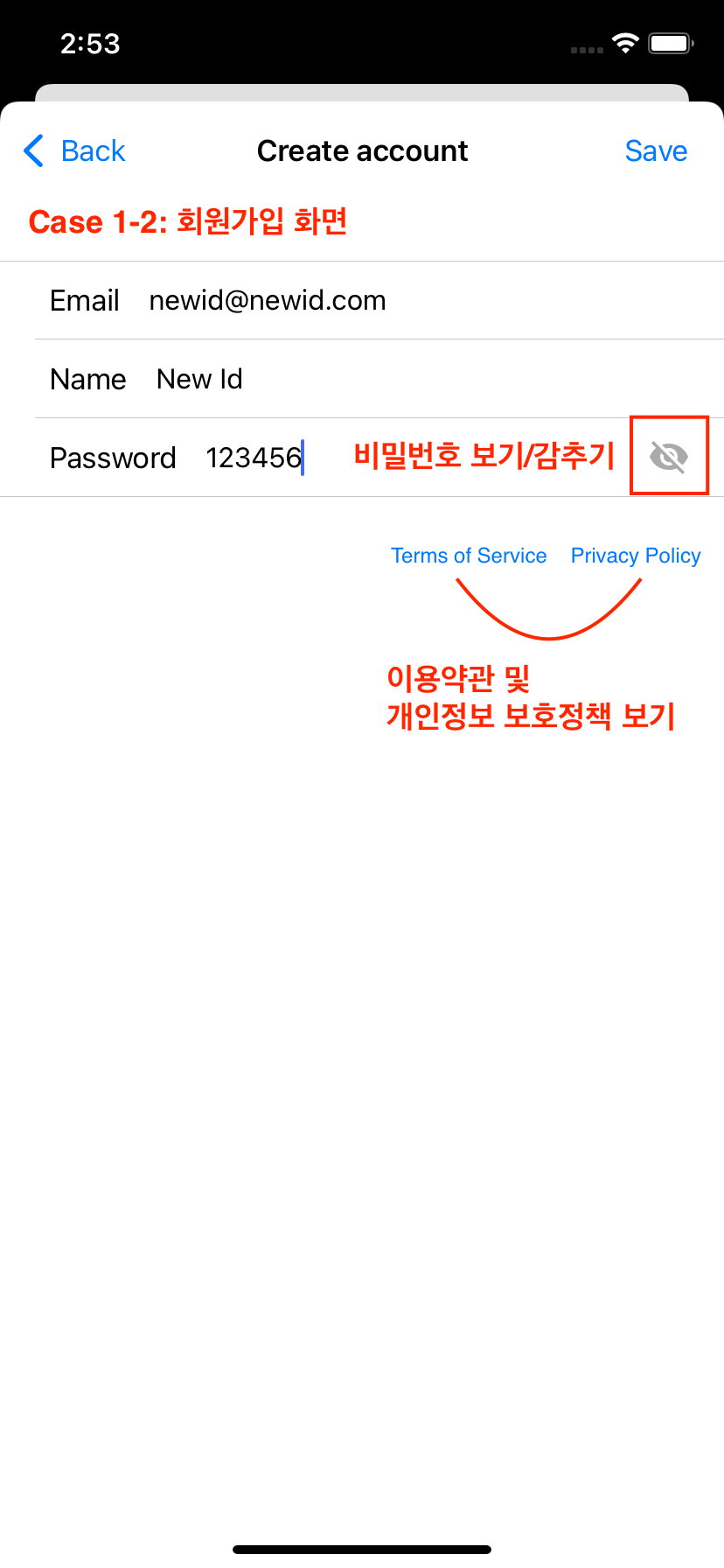
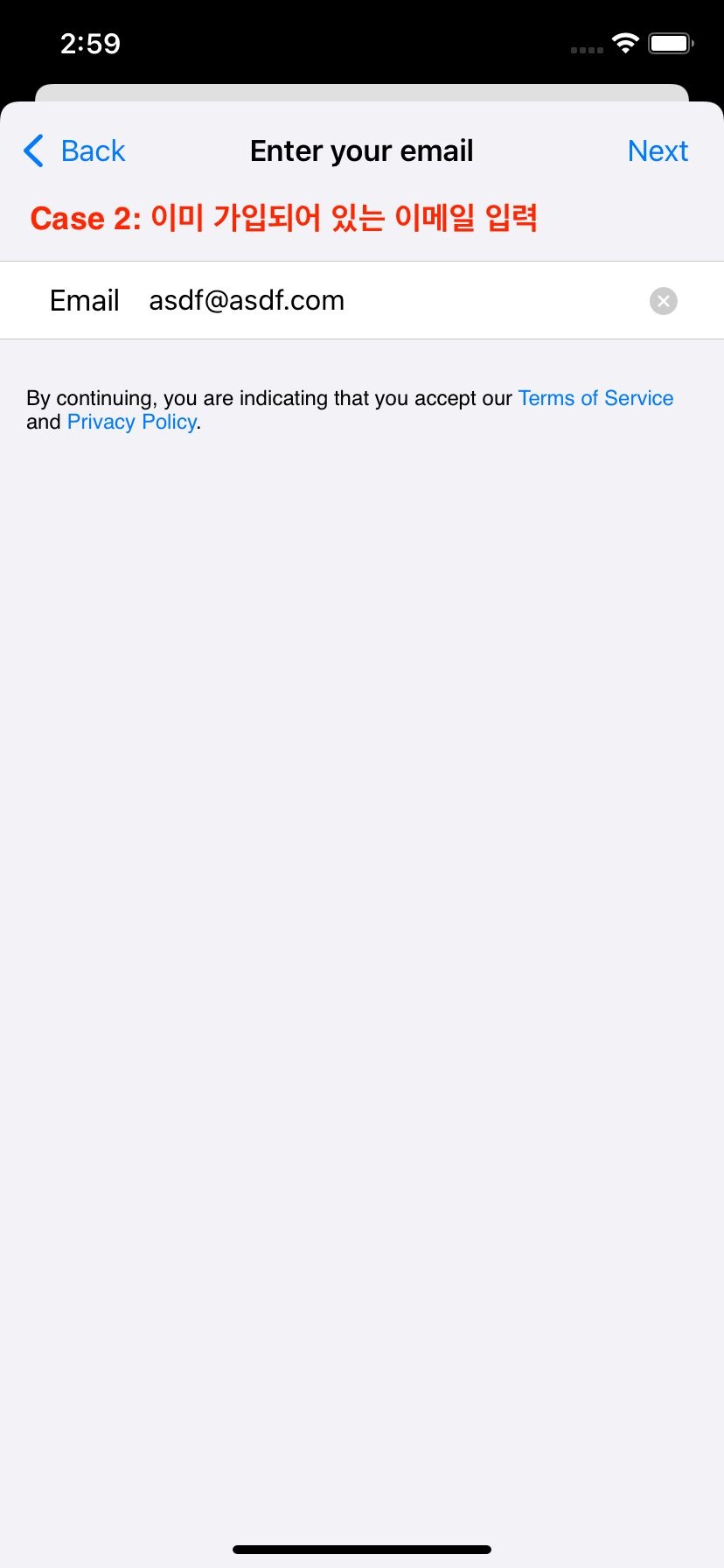
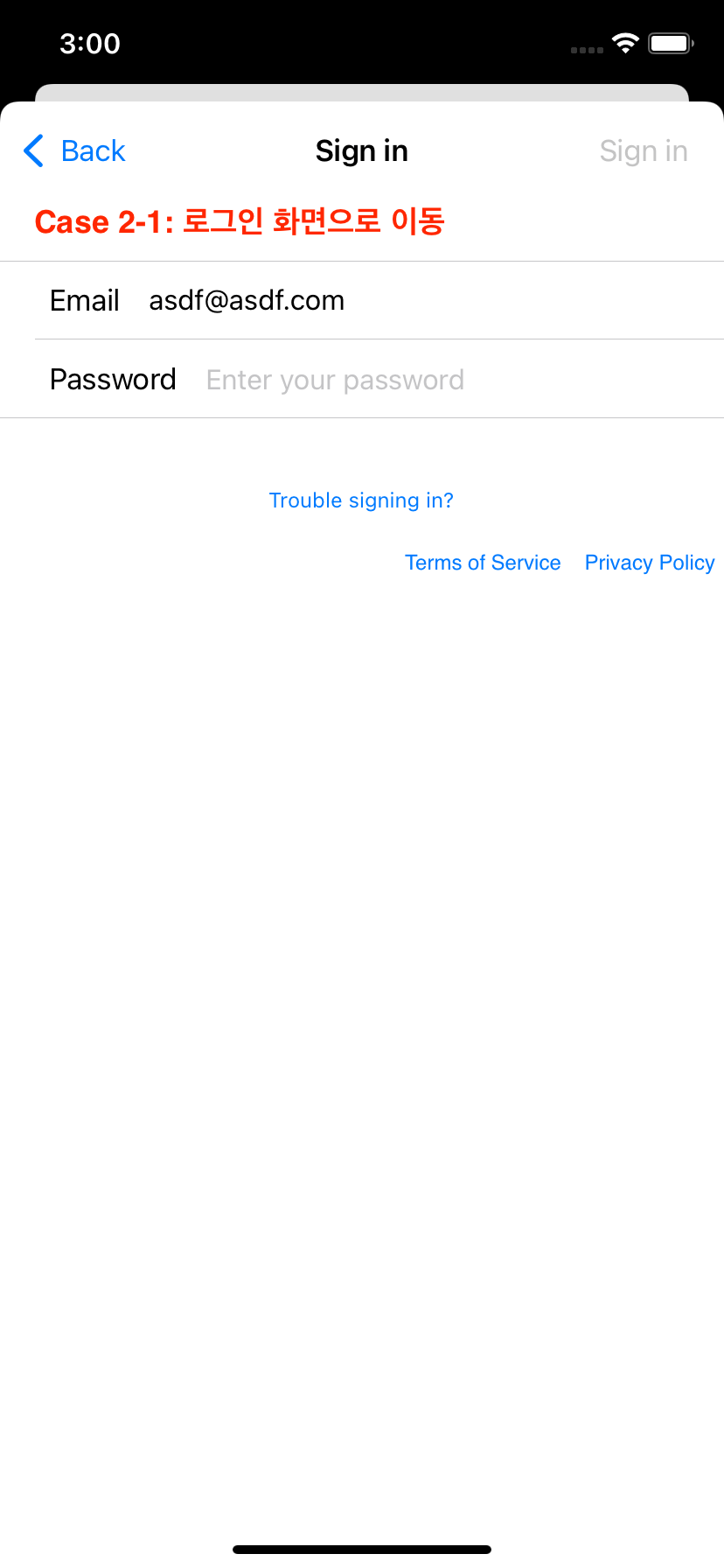








0개의 댓글