시리즈: Swift – 로컬/푸시 알림(Local/Push Notifications)
- Local Notification (로컬 푸시 메시지, 오프라인 푸시 메시지)
- 원격 푸시 알림(Push Notification) 기초 및 푸시 알림의 모의 테스트 방법 上편 (스토리보드)
- 원격 푸시 알림(Push Notification) 기초 및 푸시 알림의 모의 테스트 방법 下편 (스토리보드)
- 원격 푸시 알림(Push Notification)에서 파이어베이스 메시징(Firebase Messaging)으로 실제 앱에 메시지 보내기 (스토리보드)
출처
(上편 바로가기)
실행 가능한 알림(Actionable Notifications) 작업
실행 가능한 알림(Actionable Notifications)을 사용하면 알림 자체에 사용자 정의 버튼을 추가할 수 있습니다. 이메일 알림이나 트윗에서 그 자리에서 “답장” 또는 “즐겨찾기”를 하는 것을 본 적이 있을 것입니다.
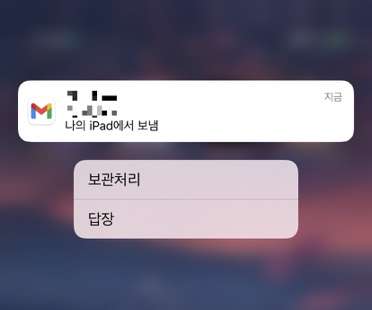
카테고리를 사용하여 알림을 등록할 때 앱에서 실행 가능한 알림을 정의할 수 있습니다. 알림의 카테고리에는 몇 가지 미리 설정된 사용자 지정 작업이 있을 수 있습니다.
등록되면 서버에서 푸시 알림의 카테고리를 설정할 수 있습니다. 해당 작업을 수신하면 사용자가 사용할 수 있습니다.
이 앱의 경우 [보기]라는 사용자 지정 작업으로 뉴스 카테고리를 정의합니다. 이 작업을 통해 사용자는 원하는 경우 앱에서 뉴스 기사를 볼 수 있습니다.
[보기] 및 [보관]이라는 메뉴를 만들어서 [보기] 버튼을 클릭하면 첨부된 링크로 연결하여 웹 페이지를 보여주는 기능을 구현할 것입니다.
먼저 프로젝트에 아래 enum을 추가합니다.
enum Identifiers {
static let viewAction = "VIEW_IDENTIFIER"
static let archiveAction = "ARCHIVE_IDENTIFER"
static let newsCategory = "NEWS_CATEGORY"
}
registerForPushNotifications()에서 guard 문 바로 아래와 getNotificationSettings()의 위 사이에 다음을 삽입합니다.
// 1
let viewAction = UNNotificationAction(
identifier: Identifiers.viewAction,
title: "보기",
options: [.foreground])
let archiveAction = UNNotificationAction(
identifier: Identifiers.viewAction,
title: "보관",
options: [.foreground])
// 2
let newsCategory = UNNotificationCategory(
identifier: Identifiers.newsCategory,
actions: [viewAction, archiveAction],
intentIdentifiers: [],
options: [])
// 3
UNUserNotificationCenter.current().setNotificationCategories([newsCategory])
이를 단계별로 살펴보면 다음과 같습니다.
[보기]버튼 및[보관]버튼을 사용하여 트리거될 때 앱을 포어그라운드(foreground)에서 여는 새 알림 작업을 만듭니다. 작업에는 iOS가 동일한 알림에서 다른 작업을 구별하는 데 사용하는 고유한 식별자(identifier)가 있습니다.- 해당 작업들을 포함할 뉴스 카테고리를 정의합니다. 여기에는 푸시 알림이 이 카테고리에 속하도록 지정하기 위해 페이로드에 포함해야 하는 고유 식별자도 있습니다.
- setNotificationCategories를 호출하여 실행 가능한 새 알림을 등록합니다.
앱을 빌드 및 실행하여 새 알림 설정을 등록합니다.
앱을 백그라운드로 만든 다음 xcrun simctl 유틸리티를 통해 다음 페이로드를 보냅니다.
{
"aps": {
"alert" : {
"title" : "Breaking News! Wake Up!!",
"body" : "The content of the alert message."
},
"sound": "default",
"category": "NEWS_CATEGORY"
},
"link_url": "https://www.lipsum.com/"
}
알림이 표시되면 알림을 아래로 당기거나 또는 길게 눌러서 Actionable Notifications를 표시합니다.

버튼을 탭하면 앱이 시작되지만 아직 아무 작업도 수행되지 않습니다. 뉴스 항목을 표시하도록 하려면 대리자(delegate)에서 더 많은 이벤트 처리를 핸들링해야 합니다.
알림 작업 처리
알림 작업이 트리거될 때마다 UNUserNotificationCenter는 delegate에게 알려야 합니다.
먼저, NotificationCenter를 사용할 것이므로 Notification.Name의 extension에 새로운 이름을 추가합니다.
extension Notification.Name {
static let refreshTextView = Notification.Name("RefreshTextView")
static let viewSafari = Notification.Name("ViewSafari")
}
AppDelegate.swift로 돌아가서 UNUserNotificationCenterDelegate extension 안의 ...didReceive... 함수에 다음과 같이 추가하세요.
func userNotificationCenter(_ center: UNUserNotificationCenter, didReceive response: UNNotificationResponse, withCompletionHandler completionHandler: @escaping () -> Void) {
// Case 2: 앱이 백그라운드(background) 모드이거나 완전히 닫혔을 때(killed or terminated) 되었을 때
let content = response.notification.request.content
receivePushNotiNews(title: "[Case 2] " + content.title, body: content.body, linkURL: content.userInfo["link_url"] as! String)
NotificationCenter.default.post(name: .refreshTextView, object: nil)
switch response.actionIdentifier {
case Identifiers.viewAction:
if let urlStr = content.userInfo["link_url"] as? String, let url = URL(string: urlStr) {
NotificationCenter.default.post(name: .viewSafari, object: url)
}
case Identifiers.archiveAction:
// 생략
break
default:
break
}
completionHandler()
}
switch response.actionIdentifieractionIdentifier를 확인합니다.viewAction작업이고 링크가 유효한URL이면.viewSafari노티피케이션을post합니다.- 노티피케이션 post 시 오브젝트(
object)로url을 포함시켜 보냅니다.
뷰 컨트롤러의 viewDidLoad 안에 새로운 노티피케이션 옵저버를 추가합니다.
NotificationCenter.default.addObserver(self, selector: #selector(openSafari(_:)), name: .viewSafari, object: nil)
뷰 컨트롤러에 import SafariServices를 추가합니다.
뷰 컨트롤러 안에 셀렉터 함수 openSafari를 추가합니다.
@objc func openSafari(_ notification: Notification) {
guard let url = notification.object as? URL else {
return
}
let safari = SFSafariViewController(url: url)
self.present(safari, animated: true)
}
- 오브젝트(
object)에 담긴url을 꺼내SFSafariViewController를 통해 접속합니다.
빌드 및 실행 후, 보낼 소식과 첨부 url을 갱신한 새로운 페이로드를 전송합니다.
{
"aps": {
"alert" : {
"title" : "긴급 속보!!",
"body" : "The content of the alert message."
},
"sound": "default",
"category": "NEWS_CATEGORY"
},
"link_url": "https://www.apple.com/kr"
}

[보기] 버튼을 클릭하면

페이로드에 첨부한 URL로 접속됨 (SFSafariViewController 사용)
실제 기기로 보내기
실제 기기에 푸시 알림을 보내거나 조용한 푸시(silent push)를 시도하려면 몇 가지 추가 설정이 필요합니다. PushNotifications 유틸리티를 다운로드합니다. 이 유틸리티 앱을 사용하여 실제 장치에 알림을 보냅니다. 설치하려면 설치 방법의 지침을 따릅니다. 이 유틸리티는 추가 설정을 요구할 수 있으므로(Catalina 이상)이므로 앱을 열 때 특히 주의하세요.
Apple Developer Member Center로 이동하여 로그인합니다.
푸시 알림을 보내려면 인증 키가 필요합니다. Certificates, Identifiers & Profiles을 선택한 다음 왼쪽 창에서 Key를 찾습니다. 키 제목의 오른쪽에는 + 버튼이 있습니다. 클릭합니다.

적절한 키 이름을 지정합니다. Key Service에서 Apple Push Notifications service(APNs)을 선택합니다.

Continue를 클릭하고 다음 화면에서 Register를 클릭하여 새 키를 만듭니다.

Download를 클릭합니다. 다운로드한 파일의 이름은 AuthKey_4SVKWF966R.p8의 형태와 같습니다. 이 파일을 보관하세요. 알림을 보내려면 이 파일이 필요합니다. 파일 이름의 4SVKWF966R 부분은 Key ID입니다. 이것도 필요합니다.

필요한 마지막 조각은 Team ID입니다. 회원 센터의 Membership 페이지로 이동합니다. Team ID를 메모합니다.

이제 첫 번째 푸시 알림을 보낼 준비가 되었습니다. 한 가지만 더 있으면 됩니다.
실제 기기에서 앱을 실행하고 디버거 콘솔에서 장치 토큰을 복사하여 메모합니다.
![]()
PushNotifications 유틸리티를 시작하고 다음 단계를 완료합니다.

Authentication에서Token을 선택합니다.Select P8버튼을 클릭하고 이전 섹션의.p8파일을 선택합니다.- 해당 필드에 Key ID와 Team ID를 입력합니다.
- 본문 아래에 앱의 번들 ID와 기기 토큰을 입력합니다. 요청 본문을 다음과 같이 변경합니다.
{
"aps": {
"alert" : {
"title" : "긴급 속보!! (실제 기기)",
"body" : "The content of the alert message."
},
"sound": "default",
"category": "NEWS_CATEGORY"
},
"link_url": "https://www.apple.com/kr"
}
PushNotifications에서 Send 버튼을 클릭합니다.
아래 스크린샷과 같은 푸시 알림을 받아야 합니다.
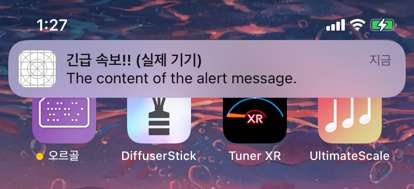
일반적인 문제 해결
다음은 발생할 수 있는 몇 가지 문제입니다.
- 알림이 전부 도착하지 않는 문제: 많은 푸시 알림을 동시에 보내지만 몇 개만 수신하더라도 두려워하지 마세요. 그것은 설계에 의한 것입니다. APN은 각 장치에 대한 QoS(서비스 품질) 대기열을 유지 관리합니다. 이 큐의 크기는 1이므로 여러 알림을 보내면 마지막 알림이 무시됩니다.
- 푸시 알림 서비스 연결 문제: APN에서 사용하는 포트를 차단하는 방화벽이 있을 수 있습니다. 이러한 포트의 차단을 해제했는지 확인하세요.
조용한 푸시 알림 (Silent Push Notifications) 사용
자동 푸시 알림은 백그라운드에서 일부 작업을 수행하기 위해 앱을 자동으로 깨울 수 있습니다.
적절한 서버 구성 요소를 사용하면 매우 효율적일 수 있습니다. 앱에서 지속적으로 데이터를 폴링(polling)할 필요가 없습니다. 새 데이터를 사용할 수 있을 때마다 자동 푸시 알림을 보낼 수 있습니다.
시작하려면 프로젝트 설정의 TARGETS 메뉴로 이동합니다. 이제 Signing & Capabilities 탭을 클릭하고 Background Modes capability를 추가합니다. 그런 다음 Remote notifications 옵션을 체크합니다.
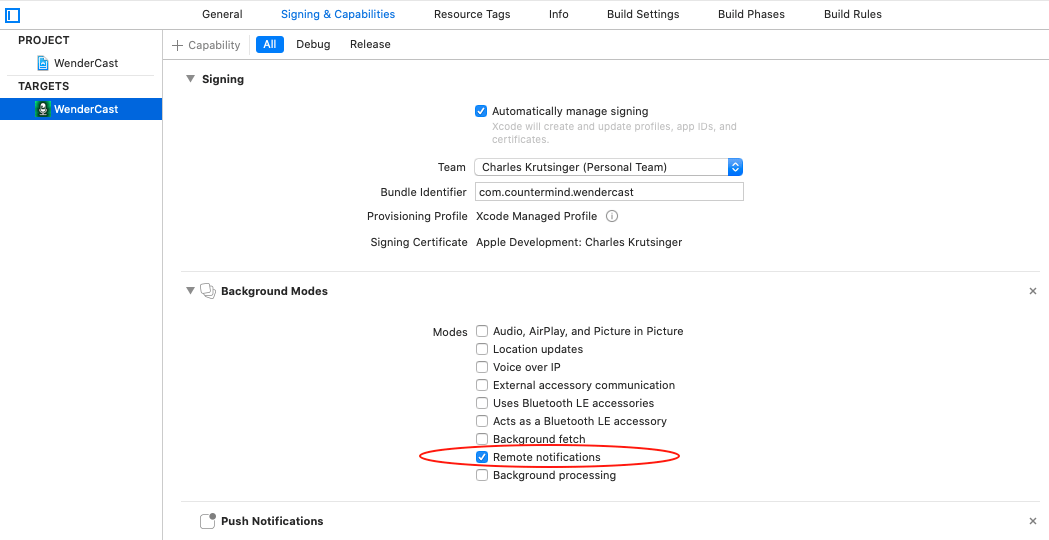
참고로 시뮬레이터 + simctl은 조용한 푸시 보내기 기능에 버그가 있기 때문에 실제 기기 기준으로만 설명하겠습니다.
AppDelegate.swift로 돌아가서 클래스 안에 아래 함수를 추가하세요.
func application(_ application: UIApplication, didReceiveRemoteNotification userInfo: [AnyHashable : Any], fetchCompletionHandler completionHandler: @escaping (UIBackgroundFetchResult) -> Void) {
// Silent Push Notification
guard let aps = userInfo["aps"] as? [AnyHashable: Any] else {
return
}
if aps["content-available"] as? Int == 1 {
// 2
receivePushNotiNews(title: "silent push (Real Device)", body: "...(\(userInfo["work"] as? String ?? ""))...", linkURL: "https://www.silent.com")
NotificationCenter.default.post(name: .refreshTextView, object: nil)
// 3
completionHandler(.newData)
}
completionHandler(.noData)
}
코드 살펴보기:
content-available이1로 설정되어 있는지 확인합니다. 그렇다면 이것은 조용한 푸시 알림임을 나타냅니다.- 조용한 푸시를 수신했다는 내용의 메시지를 저장소에 추가합니다.
- 새로 고침이 완료되면 완료 핸들러를 호출하여 앱이 새 데이터를 로드했는지 여부를 시스템에 알립니다.
완료 핸들러를 호출시 파라미터에 정확한 결과를 입력해야 합니다. 시스템은 앱이 백그라운드에서 사용하는 배터리 소모와 시간을 측정하고 필요한 경우 앱을 제한할 수 있습니다.
빌드 및 실행하고 PushNotifications 유틸리티를 통해 다음 페이로드를 푸시합니다.
{
"aps": {
"content-available": 1
},
"work": "refresh news list"
}
포어그라운드/백그라운드/종료 상태 각각에서 테스트 해봅니다. 알림 메시지가 표시되지 않으면서 각종 작업을 수행하고 있습니다.
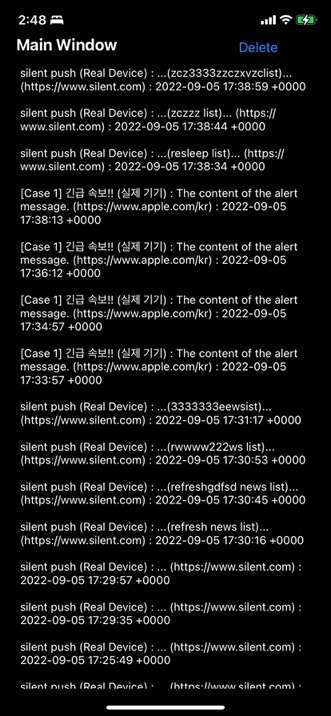
다음 뭘 해야 합니까?
축하합니다! 이 튜토리얼을 완료하고 간단한 푸시 알림 앱을 만들었습니다.
사용자 지정 UI 구축 및 중요한 알림 보내기와 같이 푸시 알림으로 할 수 있는 모든 작업에 대해 더 자세히 알고 싶으십니까? 튜토리얼에 의한 푸시 알림 책 (영문, 유료)은 푸시 알림의 고급 기능을 알려줍니다.
또 다른 리소스는 iOS용 푸시 알림 자습서: 풍부한 푸시 알림 자습서 (영문)입니다.
푸시 알림은 최신 앱의 중요한 부분이지만 알림을 과도하게 사용하면 사용자가 앱에 대한 권한을 거부하는 것이 매우 일반적입니다. 그러나 신중한 설계를 한다면 푸시 알림은 사용자가 계속해서 앱을 다시 찾게 만들 수 있습니다.
BGSMM의 iOS 앱 목록
![]() DiffuserStick
DiffuserStick
앱스토어 링크 | 깃허브 | 소개글
디퓨저 스틱(막대기) 교체 주기 알려주는 앱
![]() Tuner XR
Tuner XR
앱스토어 링크 | 깃허브 | 소개글
아이폰 + 아이패드용 튜너 (전세계 다운로드수 500회 돌파)
![]() 나만의 오르골 만들기
나만의 오르골 만들기
앱스토어 링크 | 깃허브 | 소개글
나만의 오르골과 악보를 만들어보세요.
![]() UltimateScale
UltimateScale
앱스토어 링크 | 깃허브 | 소개글
음악 스케일 학습 도우미




0개의 댓글