ENSwiftSideMenu
ENSwiftSideMenu는 Interface Builder(스토리보드)에서 아래 그림과 같이 사이드 메뉴를 추가할 수 있도록 도와주는 라이브러리입니다.

깃허브 주소
라이브러리 추가
아래 링크를 클릭해서 파일 두 개를 내 프로젝트에 추가합니다.
CocoaPods로도 추가할 수는 있지만 pod 'ENSwiftSideMenu'
- 추가할 파일이 두 개밖에 없는데다
- 마지막 업데이트가 3년 전이고
- 앞으로도 업데이트될 가능성은 없어 보이기 때문에
간단하게 파일의 코드를 복사 붙여넣기해서 추가하는게 더 빠르다고 생각합니다.
파일을 추가했으면 아래 절차에 따라 사이드 메뉴를 구현합니다.
방법
1) Navigation Controller를 추가하고, 원래 뷰 컨트롤러를 Root View Controller로 연결합니다


해당 내비게이션 컨트롤러가 반드시 Initial View Controller가 되게 합니다. (Attribute Inspector에서 Is Initial View Controller 체크박스 선택)
2) 사이드 메뉴가 될 뷰 컨트롤러를 생성하고, Storyboard ID를 부여합니다.

테이블 뷰로 메뉴를 만들며, 각 메뉴를 클릭하면 해당 페이지로 이동합니다. Custom Class에도 뷰 컨트롤러 클래스를 연결합니다.
사이드 메뉴는 뷰 컨트롤러이기만 하면 자유롭게 작성할 수 있습니다.
- 버튼을 사용한 메뉴 – 버튼을 클릭해 메뉴 이동
- 테이블 뷰를 사용한 메뉴 – 테이블 뷰 셀을 클릭해 메뉴 이동
- 컬렉션 뷰를 사용한 메뉴 – 컬렉션 뷰 셀을 클릭해 메뉴 이동
등등 앱에 알맞은 형태를 사용하면 됩니다. 자세한 구현 방법은 분량상 생략합니다.
3) ENSideMenuNavigationController를 상속하는 내비게이션 컨트롤러를 생성합니다.
이 코드는 1번 섹션에서 만들었던 Navigation Controller와 연결할 코드입니다.
import UIKit
class MenuNavigationController: ENSideMenuNavigationController {
override func viewDidLoad() {
// 스토리보드 ID를 바탕으로 뷰 컨트롤러 인스턴스 생성
let menuViewController = self.storyboard?.instantiateViewController(identifier: "ArticleListViewController")
// 사이드 메뉴 생성
self.sideMenu = ENSideMenu(sourceView: view, menuViewController: menuViewController!, menuPosition:.right)
// 딜리게이트 설정
self.sideMenu?.delegate = self
// 사이드 메뉴 설정 (가로 폭, 바운스 활성화, 애니메이션 타입)
self.sideMenu?.menuWidth = 300
self.sideMenu?.bouncingEnabled = false
self.sideMenuAnimationType = .none
// 내비게이션 바 위에 사이드 메뉴를 표시
self.view.bringSubviewToFront(navigationBar)
}
}
extension MenuNavigationController: ENSideMenuDelegate {
func sideMenuWillOpen() {
// 사이드메뉴가 열릴 때
print("sideMenuWillOpen")
}
func sideMenuWillClose() {
// 사이드메뉴가 닫힐 때
print("sideMenuWillClose")
}
func sideMenuDidClose() {
// 사이드메뉴가 닫히고 나서
print("sideMenuDidClose")
}
func sideMenuDidOpen() {
// 사이드메뉴가 열리고 나서
print("sideMenuDidOpen")
}
func sideMenuShouldOpenSideMenu() -> Bool {
// 사이드메뉴 활성화
return true
}
}
viewDidLoad(_:)에서 사이드 메뉴를 생성하고 설정합니다.- 딜리게이트를 추가합니다. 사이드메뉴가 열리거나 닫힐 때 해야 할 작업을 추가할 수 있습니다.
4) Navigation Controller의 커스텀 클래스로 3번 섹션에서 만든 MenuNavigationController를 추가합니다.

기본적으로 왼쪽 또는 오른쪽 가장자리를 드래그하면 사이드 메뉴가 나오며, 버튼 이벤트 등을 통해 수동으로 사이드바를 호출하려면 다음 코드를 이벤트 함수에 추가합니다.
toggleSideMenuView()
위 메서드는 UIViewController의 extension에 있으므로 뷰 컨트롤러 내부 아무데서나 사용할 수 있습니다.
빌드 및 실행 후 화면 오른쪽을 드래그해서 사이드 메뉴가 나오는지 확인합니다.
아직 셀(버튼)을 눌렀을 떄 동작은 구현되지 않았습니다.
5) 사이드 메뉴 부분에서 버튼 (또는 셀 등)을 클릭했을 때 해야 할 동작을 설정합니다.
두 가지 방법이 있습니다.
여기서 컨텐츠 뷰 컨트롤러란 밑에 있는 사이드 메뉴를 호출한 뷰 컨트롤러를 의미합니다. (위 움짤에서 사이드 메뉴를 제외한 컨텐츠가 있는 부분)
- 컨텐츠 뷰 컨트롤러 부분에서 원래 뷰 컨트롤러를 버리고 다른 뷰 컨트롤러를 표시하도록 설정
- 컨텐츠 뷰 컨트롤러 부분에서 표시되는 뷰 컨트롤러는 그대로 놔둔 상태에서 해당 뷰 컨트롤러가 실행할 동작을 지정
1번은 다음과 같이 구현합니다.
sideMenuController<span class="s1">()?.</span>setContentViewController<span class="s1">(targetVC!)</span>
sideMenuController()는 사이드 메뉴 컨트롤러를 호출하는 함수로 UIViewController의 extension 내에 구현되어 있으므로 뷰 컨트롤러의 아무데서나 호출할 수 있습니다. 여기서 setContentViewController(목표VC)를 사용하여 컨텐츠 뷰 컨트롤러 자체를 교체합니다.
예제 코드는 다음과 같습니다. (버튼을 사용한 사이드 메뉴)
import UIKit
class MenuState {
static let shared = MenuState()
var currentMenu = "TunerViewController"
}
class SlideMenuViewController: UIViewController {
override func viewDidLoad() {
super.viewDidLoad()
// Do any additional setup after loading the view.
}
@IBAction func btnFreqTable(_ sender: UIButton) {
openController(menu: "FreqTableViewController")
}
@IBAction func btnTuner(_ sender: UIButton) {
openController(menu: "TunerViewController")
}
@IBAction func btnStats(_ sender: UIButton) {
openController(menu: "StatsViewController")
}
@IBAction func btnSetting(_ sender: UIButton) {
openController(menu: "SettingViewController")
}
@IBAction func btnHelp(_ sender: UIButton) {
openController(menu: "HelpViewController")
}
func openController(menu: String) {
if MenuState.shared.currentMenu == menu {
sideMenuController()?.sideMenu?.toggleMenu()
return
}
MenuState.shared.currentMenu = menu
let targetVC = self.storyboard?.instantiateViewController(identifier: menu)
self.sideMenuController()?.setContentViewController(targetVC!)
}
}
주파수 테이블 버튼을 클릭하면 뷰 컨트롤러가 새로운 것으로 교체됩니다. (TunerViewController에서 FreqTableViewController로 교체됨)
2번은 다음과 같이 구현합니다. 예제 코드에서 2~3 라인만 확인하면 됩니다. (테이블 뷰를 사용한 메뉴)
func tableView(_ tableView: UITableView, didSelectRowAt indexPath: IndexPath) {
let naviVC = sideMenuController() as? UINavigationController
if let vc = naviVC?.viewControllers[0] as? ViewController,
let urlString = list[indexPath.row].urlString.addingPercentEncoding(withAllowedCharacters: .urlQueryAllowed),
let url = URL(string: urlString) {
print(urlString)
let request = URLRequest(url: url)
vc.webView.load(request)
self.toggleSideMenuView()
}
}
sideMenuController()를 호출한 다음UINavigationController로 타입캐스팅한 뒤 변수naviVC에 할당합니다..naviVC의viewControllers에서 제일 첫번째(0번 인덱스)가 컨텐츠 뷰 컨트롤러입니다. 이것을 변수vc에 할당합니다.- 이후 작업은
vc변수를 가지고 수행하면 됩니다. (위 예제는 특정 URL을 webView(웹킷 뷰)를 통해 로드하는 작업입니다.)
이렇게 하면 컨텐츠 뷰 컨트롤러는 교체되지 않고 특정 작업만 수행할 수 있습니다.
셀을 클릭하면 vc.webView.load(request)를 수행해서 웹 페이지만 교체하며 뷰 컨트롤러는 바뀌지 않습니다.
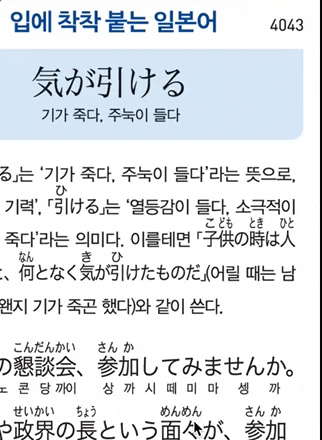

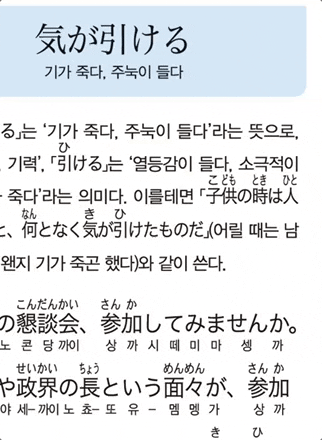




0개의 댓글